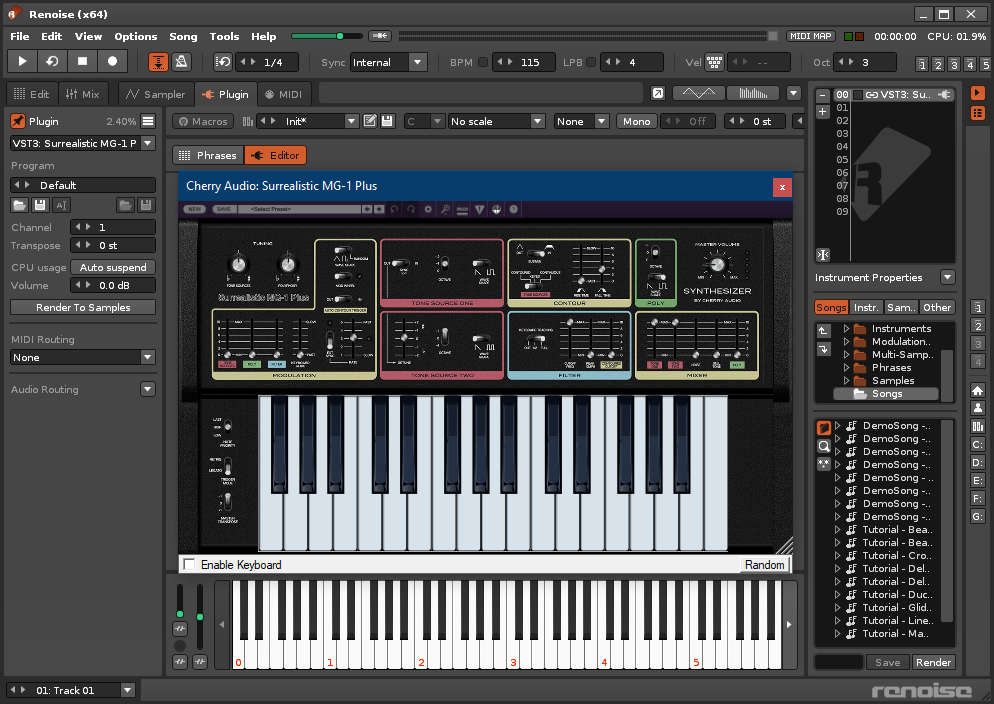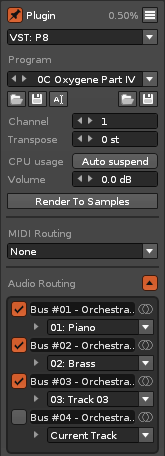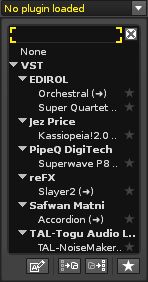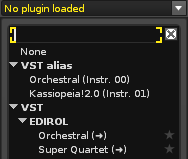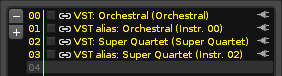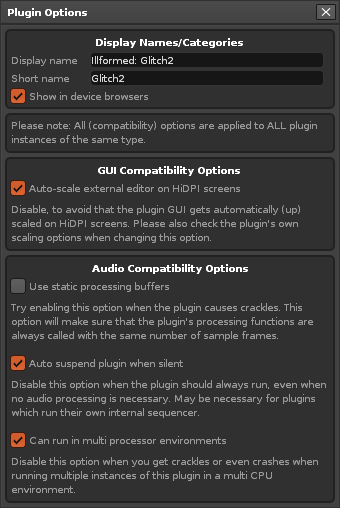Plugin
Plugin
Renoise has the ability to load in and make use of external plugin instruments (VST, AU, DSSI). Besides the common MIDI properties, they also offer a custom GUI, audio routing options and can be rendered down to sample-based instruments. Plugins can normally only be played in a single track at a time, though multi-channel Plugins can be set up to use audio routing to play in multiple tracks.
Plugins can be used in the Phrase Editor to compose musical phrases that will be activated when specific notes are played. Clicking on the Phrases and Editor buttons will switch between those two sections.
You may find it useful to watch our video covering both plugin instruments and effects.
Plugin Instrument Properties
 - Enable to pin the plugin's external editor to the Renoise window.
- Enable to pin the plugin's external editor to the Renoise window. - Set up compatibility options for the plugin. Hovering the mouse over this button will display some information about the plugin, such as latency, where the file is loaded from etc.
- Set up compatibility options for the plugin. Hovering the mouse over this button will display some information about the plugin, such as latency, where the file is loaded from etc.
- Instrument: The plugin instrument which you would like to use. This will initially display "None". Click to show a list of available plugins. Please note that any VST & VST3 plugins will be split into their own separate categories.
- Program: When available, select a specific preset for the plugin. Note that some plugins only allow changing and setting up presets in their external editor.
- Channel: The MIDI channel that will be used to trigger the plugin. For most plugins any channel will do, but when using multi-timbral plug-ins you can use multiple channels to play different sounds from a single plugin instance.
- Transpose: Transpose note playback in semi-tonal increments.
- Auto Suspend: When enabled, Renoise will completely shut off the plugin when it is no longer producing sound. This is mainly done to reduce CPU usage. While plugins are Auto Suspended they will automatically wake up as soon as they are triggered again by playing notes or automation. Note: when suspended, some older plugins will be unable to use the virtual keyboard in the custom GUI.
- Volume: The overall playback volume of the instrument.
- Render to Samples: Render the plugin (freeze it) to a sample-based instrument. Left-clicking will replace the current plugin, while right-clicking creates a brand new instrument. See Render or Freeze Plugin Instruments to Samples for a detailed description and/or watch our video on the subject.
- MIDI Routing: Allows you to route the MIDI output of the current plugin into another instrument beneath it in the Instrument Selector. This target instrument can be another plugin with its own MIDI output (allowing you to chain MIDI-generating plugins together), a 'normal' plugin (one that just generates sound) or even the built-in sampler in Renoise. The only real limitation is that you can’t trigger instrument phrases via a MIDI plugin.
- Audio Routing: Click the
 button at the right to open the panel. By setting up track routing you can force each Output Bus to be bound to a single track, no matter which track you send the notes from. This can be useful if you want to route different aliases to different tracks to keep things organised, or route multiple instruments to the same track to use its effect chain. The method of assigning these outputs from within the plugin will be different for each one, so please refer to their manual for more information.
button at the right to open the panel. By setting up track routing you can force each Output Bus to be bound to a single track, no matter which track you send the notes from. This can be useful if you want to route different aliases to different tracks to keep things organised, or route multiple instruments to the same track to use its effect chain. The method of assigning these outputs from within the plugin will be different for each one, so please refer to their manual for more information.
You can also load in plugins and change the program via the Instrument Properties section under the Instrument Selector.
Setting Up VST Paths
Plugins (VSTs or Audio Units) are external components that are installed on your computer. Renoise will try to locate them automatically, but is sometimes unable to do so. If you have plugins installed but they don't appear in Renoise, you can specify directories where Renoise will look via the "Edit->Preferences->Plug/Misc" menu. See the Plugins/Misc section of the Preferences for more information.
Selecting a Plugin
Initially, the Instrument box will show "None". Click on it to select, search and organize plug-ins. To select a plugin, double click on its name. To unload it, select "None" from the list.
As soon as the plugin list is opened, you can start typing in the search field. If, for example, you want to load a plugin called "Filter Modulator", then typing "Filter" will list only plugins which have the term "Filter" in their plugin category or name. To select a plugin using the keyboard, hit the "TAB" key to set the focus on the plugin list, then navigate with the arrow keys to the desired plugin and hit "ENTER". Hitting "ESCAPE" will close the list without selecting anything.
Organising/Customising the Plugin List
Right-clicking on a plugin name will bring up a context menu with the following options:
- Add To Favorites: Adds the selected plugin or vendor to your favorites list.
- Add To Group: Opens a new dialog box where you enter a name for the group. If it is a new name, then the group will be created and the selected plugin(s) moved under it. If the group already exists, then the plugin(s) will be moved over to the group.
- Ungroup: (Only available when clicking on an existing group or vendor name) Removes the selected group from the effects list.
- Rename: (Unavailable for native effects) Opens a new dialog box where you can change the plugin or vendor name. Any changes made here will only be saved within Renoise; the actual plugin name remains the same, since it may be used by other applications.
- Hide: Excludes a plugin or a category of plugins from the list. This can be useful if you no longer use a plugin, but don't want to uninstall it because old songs still use it. To make a hidden plugin visible again, enable the "Show Hidden Devices" option, then simply "Unhide" it again.
- Collapse Whole Tree: Collapses the entire effects list, showing only the Favorites (if any exist), Native and VST categories. Handy if you need to show just a few effects.
- Expand Whole Tree: The effects list will expand back to its full size again.
- Show Hidden Devices: Enables hidden plugins to become visible again.
- Show Short Names: Instead of sorting plugins by vendor, you can also display them as a single list. With this option enabled you can still categorise the plugins by renaming them as described above.
Favorites List
To add a plugin to your custom favorites list, click the star icon to the right of it. Your favorites are located at the very top of the instruments list. To remove a plugin from your favorites, simply click the star icon again.
Plugin Aliases (multi-timbral plugins)
Some plugins allow the use of multiple MIDI channels to play different sounds from a single plugin instance. This is not absolutely necessary, as you can always load a separate instance of a plugin to use a different sound, but it can be helpful to save on CPU consumption. To find out if your plugin supports this, search for the keyword "multi-timbral" or "routing" in the plugin's manual.
To create an alias, first load your chosen plugin into an instrument slot, use the Instrument Selector to select another instrument slot and then open the plugin list again. You will see at the top of the list is the new category, "VST Aliases" (or "AU Aliases" if you've used an Audio Unit). The aliases refer to the previously loaded plugin. Double-click on one of the aliases in the list to create it, then change the channel number to use it.
The instrument is shown in the Instrument Selector with its alias name:
Note that any changes made to the options in the plugin properties panel, except for "Channel" and "Transpose", will be applied to all of the aliases, as well as the original plugin. Furthermore, deleting the original plugin will also delete all of the aliases. The Audio Routing option is used to assign different plugin sounds to different outputs.
Plugin Effect Aliases
It is also possible to create aliases for track effect plugins, which allows you to control the plugin in ways that are not normally possible by sending MIDI data.
Plugin Compatibility Options
This dialog will appear after clicking on the ![]() button in the plugin properties after a plugin instrument is loaded. In most cases these options will already have the correct settings, as Renoise comes with a database which sets the defaults for you. If you are experiencing any of the problems described in the dialog, then you might want to try altering the settings.
button in the plugin properties after a plugin instrument is loaded. In most cases these options will already have the correct settings, as Renoise comes with a database which sets the defaults for you. If you are experiencing any of the problems described in the dialog, then you might want to try altering the settings.
Typing Text Into A Plugin
Some plugins allow you type text into their window, but if you find Renoise is not allowing this and is playing notes instead, then you can enable typing by clicking the 'Enable Keyboard' option at the bottom-left of the plugin window.