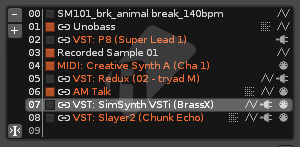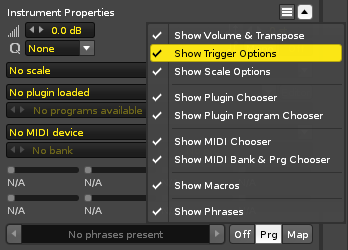Instrument Selector
Instrument Selector
Located at the top right of the Renoise interface, the Instrument Selector lists the Instruments that are contained within the song. The currently selected instrument is highlighted and will be played back and recorded when editing or recording notes into patterns. Instruments are numbered on the left and this number is used by the Pattern Editor to refer to each specific instrument during playback. When an instrument is playing, the playback indicator to the left of its name will light up. A chain icon next to the playback indicator shows that this instrument is restricted to playing in a single track. The icons to the right of an instrument's name show whether it contains samples, plugins, MIDI or phrases and clicking on an icon will take you to the relevant section of the Instrument Editor.
You can find out how to create new instruments or edit existing ones in the Instruments section of the manual.
Resizing The Interface
The interface can be expanded horizontally by left-click-dragging the left edge of the panel, and vertically by left-click-dragging on the bar between the Instrument Properties and the Disk Browser. There are also a couple of options at the top right corner:
 - Closes or opens the entire right panel, hiding both the Instrument Selector and the Disk Browser. Note that when closed, the visibility icon below will move next to the Track Scopes icons, allowing you to still view the Instrument Selector.
- Closes or opens the entire right panel, hiding both the Instrument Selector and the Disk Browser. Note that when closed, the visibility icon below will move next to the Track Scopes icons, allowing you to still view the Instrument Selector. - Toggles the visibility of the Instrument Selector. When hidden, the current instrument can still be selected with a drop-down menu that appears in the Transport Panel.
- Toggles the visibility of the Instrument Selector. When hidden, the current instrument can still be selected with a drop-down menu that appears in the Transport Panel.
Instrument Options
 - Removes the selected instrument from the list.
- Removes the selected instrument from the list. - Inserts a new empty slot below the selected instrument.
- Inserts a new empty slot below the selected instrument. - When enabled, upon changing the pattern or track, the instrument under or nearest to the cursor will be automatically selected in this list.
- When enabled, upon changing the pattern or track, the instrument under or nearest to the cursor will be automatically selected in this list.
Right clicking on the Instrument Selector presents you with some extra options:
- Duplicate: Creates a new copy of the selected instrument.
- Clear: Deletes the selected instrument and leaves a blank slot in its place.
- Rename: Give an instrument/sample a new name.
- Render Plugin To Instrument: Available for plugin instruments only. This will create a sample-based instrument from the selected plugin instrument. After rendering, the new instrument replaces the plugin, which is also unloaded. Using this method you can share Renoise songs with people who may not have a specific plugin.
- Render Plugin To New Instrument: Available for plugin instruments only. This will create a new sample-based instrument from the selected plugin instrument. The new instrument is placed into an empty instrument slot, leaving the original plugin untouched.
- Delete Unused Instruments: Will remove and unload all instruments which are unused, i.e. not played on any pattern within the song.
- Load Instrument...: Opens a new dialog box to select a file for importing.
- Save Instrument As...: Export an instrument to a file for later use and importing. This can also be done in the Disk Browser.
Moving Instruments
The list can be reorganized by dragging and dropping instruments in the Instrument Selector. When this is done, Renoise automatically adjusts the numerical reference of instruments within the Pattern Editor, ensuring that the song still plays the same. If you wish to swap or replace one instrument with another, you can do so by copy/pasting it, or by remapping it in the Advanced Edit panel.
Samples and instruments can be dragged and dropped from the Disk Browser to the instrument list and files can also be dragged and dropped from external Windows Explorer (PC) or Finder (MacOS) windows. Note that in this case the currently selected instrument slot will be used, possibly overwriting an existing instrument.
Shortcuts
- ALT + UP/DOWN: Select previous/next instrument in the list.
- NUMPAD KEYS -/+: Select previous/next instrument in the list.
- ALT + LEFT/RIGHT: Select previous/next page in the Instrument Selector.
- NUMPAD KEYS 1-9: Select first to ninth instrument currently visible in the list.
- ALT + SHIFT + UP/DOWN: Scrolls through the list of samples contained in the current instrument.
Instrument Properties
At the very bottom of the Instrument Selector is the Instrument Properties section, which can be opened/closed using the ![]() button at the top right. This is intended to give you quick and easy access to the more common instrument options of the selected instrument without having to open the Sampler, Plugin or MIDI tabs. When this section is open, pressing the
button at the top right. This is intended to give you quick and easy access to the more common instrument options of the selected instrument without having to open the Sampler, Plugin or MIDI tabs. When this section is open, pressing the ![]() button will open the selection menu, allowing you to choose which options will be shown.
button will open the selection menu, allowing you to choose which options will be shown.