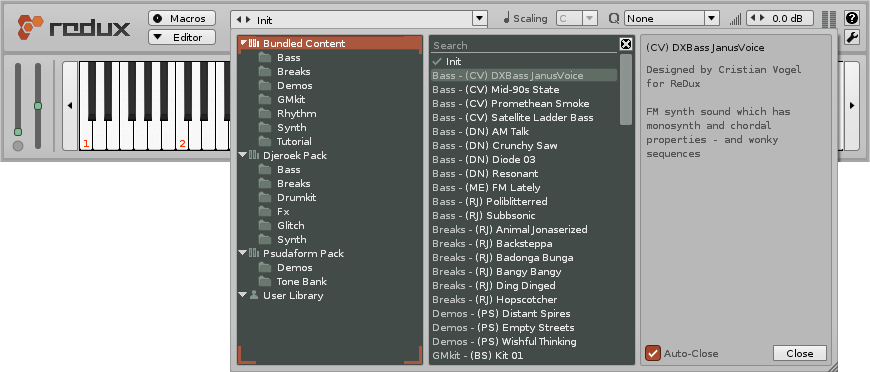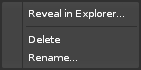Instruments
Instruments
An instrument in Renoise may contain one or any combination of samples, plugins and MIDI, and each type can be edited by selecting the appropriate tab from the top left of the Renoise interface. To edit an existing Renoise instrument or create a new one, select a slot from the list in the Instrument Selector panel. Changes made to an instrument in the Instrument Editor are applied before the sound reaches the Pattern Editor.
An instrument in Redux is mostly identical to a sample-based instrument in Renoise, but with more emphasis on the use of the Phrase Editor to compose musical phrases and then activate them when specific notes are played.
You may find it useful to watch our "An Introduction To Instruments" video.
Preset Selector
Found at the top center of the interface, the Preset Selector is used to load, save, browse, search and filter instrument presets, amongst other things. By default, the selected preset will be blank and set to initial values. In Redux, when a preset is loaded in, a short description will be displayed underneath the name.
Preset Browser
Clicking on the name (or description in Redux) will open the Preset Browser, which can be resized by dragging its lower right corner. Near this corner is a check-box labelled 'Auto-Close', that, when ticked, will enable the automatic closing of the window after loading a preset. When unticked, the window will remain open while you load in different presets.
Browsing
The left panel displays the preset folders in a hierarchical tree structure. At the top is the Bundled Content (also known as factory content). These are the presets that come pre-installed and are organized in sub-folders of their own. Below the factory content you may see one or more entries with a similar icon but a different name. These are Content Libraries, which are packs of extra sounds or presets that you can download from our community server or elsewhere. If there are no such entries then extra content packs have not been installed. The last entry (with the 'user' icon) is the User Library, where any presets you have created, either completely from scratch or by modifying existing ones, will be stored.
The middle panel is where the preset entries are displayed. Whenever you click a folder in the left panel, all of its contents (presets and any sub-folders) are displayed in the middle panel. So in the screenshot above, the top-level folder called Bundled Content is selected, which causes all of the bundled content presets to be displayed. Selecting one of the sub-folders will show its contents only.
Searching & Filtering
Searching for presets is done by typing text into the search field, found at the top of the middle panel. The search results are updated in real-time, matching the search term against the current list of entries. When a search term is entered you are searching not just for file names, but also for folders in which presets are located. So if the search term is 'Bass', you might get a match for a preset called 'DigiBass', but you might also get a match for another preset called 'Acoustic Double', that's located inside a folder called 'Bass'.
Preset Descriptions
Presets can also contain a brief description, often providing useful information about how it is supposed to be used. This description is shown immediately in the right panel when a preset is clicked on. A description can be created or changed by clicking the ![]() /
/ ![]() info icon in the Preset Selector, bringing up an edit box. Any preset can have its description edited, even bundled content, but new versions of those presets must be saved into your User Library.
info icon in the Preset Selector, bringing up an edit box. Any preset can have its description edited, even bundled content, but new versions of those presets must be saved into your User Library.
Loading & Saving Presets
There are three methods of loading in a preset:
- Open the Preset Browser and double-click on an entry from the list in the middle panel.
- The arrows next to the preset name allow you to cycle through the available presets by automatically loading them in.
- (Redux only) Clicking the
 load icon at the bottom right of Preset Selector will open a window where you can load from the file system.
load icon at the bottom right of Preset Selector will open a window where you can load from the file system.
To save a preset to the User Library, click the ![]() floppy-disk icon in the Preset Selector. This opens the file browser, where you can choose the location and name of the preset. Type a name and hit Save to store it in your User Library.
floppy-disk icon in the Preset Selector. This opens the file browser, where you can choose the location and name of the preset. Type a name and hit Save to store it in your User Library.
Organizing Presets
To organize the presets in your User Library, just use the file browser of your OS to create folders and move files. Right-clicking an entry in the Preset Browser will open a context menu with the option to 'Reveal In Finder/Explorer'. Selecting this will take you directly to that file.
Note that folders will only be displayed in the Preset Browser if they contain one or more recognized files. Empty folders will not be shown.
Creating Libraries
It's possible to create a new non-User Library yourself.
Instrument Properties
Sample-based instruments can have their volume, scale and scaling properties changed via MIDI messages. If the instrument contains Plugin or MIDI components then the messages will be directed there instead, leaving the samples unaffected.
Renoise
An instrument's properties affects the audio produced by all three sources (samples, plugins and MIDI). You will find these options at the top right of the instrument editor.
- Scaling: When a scale is selected, this option chooses the scale's key.
- Scale: Playing and recording notes is restricted to a chosen scale by forcing notes that are not part of the scale (shown as red on the keyboard) to play as ones that are.
- Quantize: The time resolution of quantization. Choose from Line, Beat or Bar.
- Mono: When playing/recording notes, this restricts the instrument to using only a single note at once. Simultaneous notes in the Phrase Editor will still be played.
- Glide: Only applies when Mono is on. Any value other than 'Off' will glide the pitch between held notes without re-triggering the instrument's Modulation envelopes. The higher the value, the quicker the glide. GFF will be instantaneous.
- Pitch: The instrument's pitch, in semi-tonal increments.
- Volume: The instrument's volume.
These options are also available in the Instrument Properties section under the Instrument Selector, giving you easy access to them while using the Pattern Editor or Mixer.
Redux
An instrument's properties are global controls used to affect the sound and behaviour of the entire instrument. You will find these options at the top of the Redux interface.
- Scaling: When a scale is selected, this option chooses the scale's key.
- Scale: Playing and recording notes is restricted to a chosen scale by forcing notes that are not part of the scale (shown as red on the keyboard) to play as ones that are.
- Quantize: The time resolution of quantization. Choose from Line, Beat or Bar.
- Mono: When playing/recording notes, this restricts the instrument to using only a single note at once. Simultaneous notes in the Phrase Editor will still be played.
- Glide: Only applies when Mono is on. Any value other than 'Off' will glide the pitch between held notes without re-triggering the instrument's Modulation envelopes. The higher the value, the quicker the glide. GFF will be instantaneous.
- Volume: The instrument's volume.
- Pitch: The instrument's pitch, in semi-tonal increments.
Detaching The Editor (Renoise Only)
Just above the instrument properties and to the left of the Scopes options is the ![]() Detach button. It opens the instrument editor in a completely separate window, which can be moved around and resized. There are also additional buttons at the window's top right corner for minimizing, maximizing and closing. Clicking
Detach button. It opens the instrument editor in a completely separate window, which can be moved around and resized. There are also additional buttons at the window's top right corner for minimizing, maximizing and closing. Clicking ![]() Attach will reattach the window to the main interface.
Attach will reattach the window to the main interface.
Scopes (Renoise Only)
The Scopes provide a visual representation of your song, allowing you to examine the frequency and amplitude of the final audio signal or see what's currently happening in each individual track. The icons for toggling the Scopes can be found near the top right of the interface:
 - Show the Track Scopes.
- Show the Track Scopes. - Show the Spectrum.
- Show the Spectrum. - Open or close the Scopes/Spectrum panel. Note you can have them independently open or closed for the main interface and the Instrument Editor.
- Open or close the Scopes/Spectrum panel. Note you can have them independently open or closed for the main interface and the Instrument Editor. - When the main interface's right panel containing the Disk Browser and Instrument Selector is closed, this icon will appear, allowing you to still view the Instrument Selector.
- When the main interface's right panel containing the Disk Browser and Instrument Selector is closed, this icon will appear, allowing you to still view the Instrument Selector.
Keyboard
The keyboard will display any keys pressed on the computer keyboard or played by a MIDI device. You can also use the mouse to click on the keys to play them. If not all keys are visible, the arrow buttons at the left and right sides will move the keyboard an octave in that direction. If a key is 'greyed-out' then it will not produce a sound, because the key has been restricted in the Keyzones section or Keymap mode.
Redux Full Editor Keyboard
In the full Editor, the keyboard changes to show the specific layout of the notes on the computer keyboard, but otherwise still functions exactly as it does in Compact mode. There are also two additional options at the left:
- Keyboard Octave: The current octave of both the computer keyboard and external MIDI keyboard. Moving this value up and down alters the octave of the notes played and hence their pitch. For more information, see the section on Playing Notes with the Computer Keyboard.
- Computer Keyboard Velocity: When enabled, the computer keyboard will play and record notes at the velocity set in the value box. When disabled, only notes will be inserted, leaving the existing velocity value untouched.
MIDI Controllers
Just to the left of the keyboard are MIDI controllers for mod-wheel, channel pressure and pitch-bend. The controllers will respond to incoming MIDI messages, but you can also use the mouse to click and drag on them to change their values. They can also be mapped as macros, using the ![]() buttons.
buttons.
Track Selector (Renoise Only)
Unless the Instrument Editor has been detached, this option will be present at the bottom left of the interface and allows you to select a track to play sounds on without having to move back to the Pattern Editor.