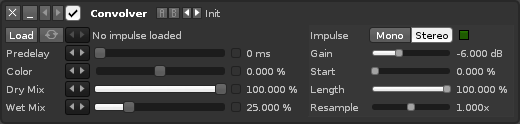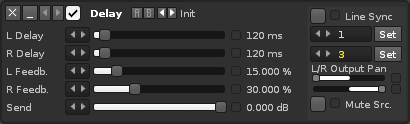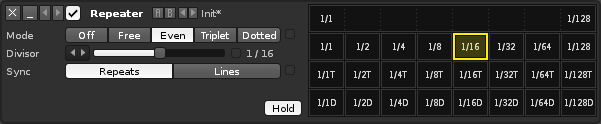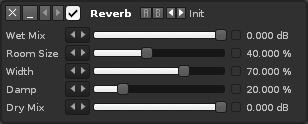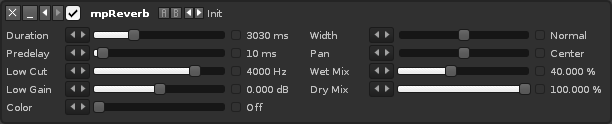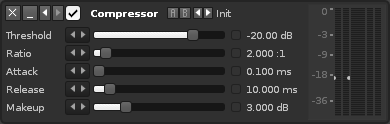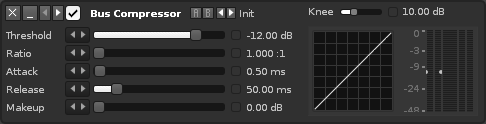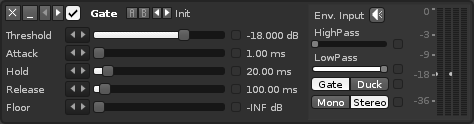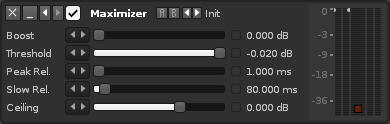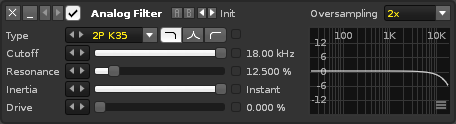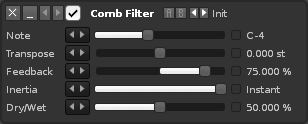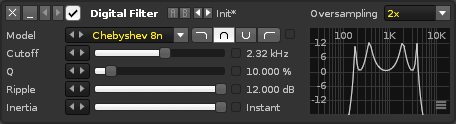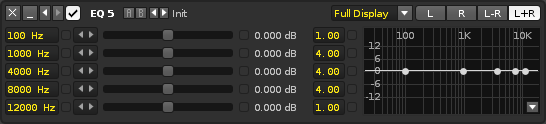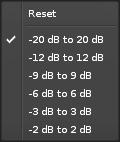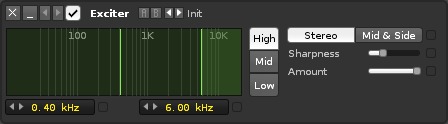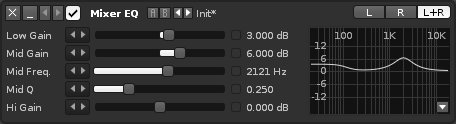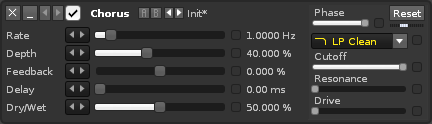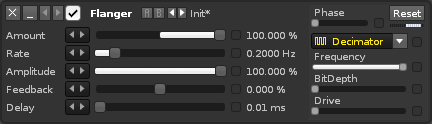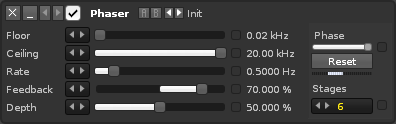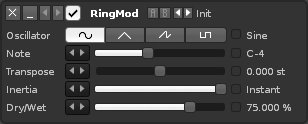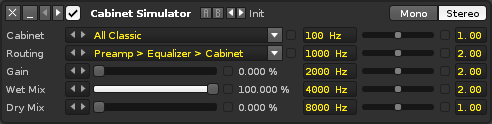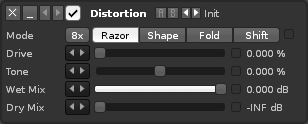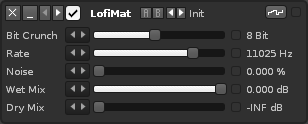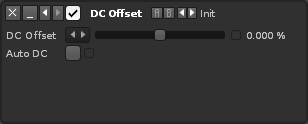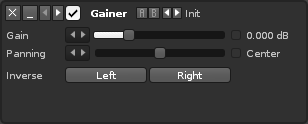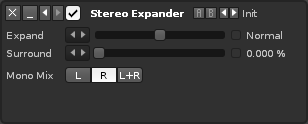Audio Effects
Audio Effects
Renoise and Redux provide a wide range of native effect devices that can be used to alter the input audio in a variety of ways.
Delay Devices
Delay devices repeat an audio signal and mix it with the original sound. By repeating and dampening the sound over and over again, this simulates spatial effects.
Convolver
The Convolver applies the sonic character of an impulse response to the input audio by convolution, which is a more complex intertwining of the sounds compared to a simple reverb. An impulse response is typically a recording of an acoustic space's reverberation after an impulse (short sound burst) is played within it. However, impulse responses are not merely limited to reverb and can be created by any method, including just loading in any audio file.
- Load/Reload: Pressing the load button will open up a dialog box where you can load in an audio file to use for convolving. The arrows will automatically load in the previous/next file from the current directory. The reload button will simply reload the current sample.
- Predelay: An initial delay that is applied before any convolution occurs.
- Color: Used to attenuate or boost mid-range frequencies of the convolved signal.
- Dry Mix: The gain of the non-convolved input sound.
- Wet Mix: The gain of the convolved signal.
- Impulse: Selecting "Mono" will use only the left signal of the impulse response in order to lower CPU usage.
- Gain: The gain of the impulse response.
- Start: Changes the point in time within the impulse response that convolution will start from.
- Length: The length of the impulse response, as a percentage of its original length.
- Resample: Changes the speed which the impulse response is convolved at.
Delay
The Delay device is a classic audio effect that creates patterns of spatial echoes from its input, which can be used both creatively and for more practical mixing purposes. It features independently controllable left and right delay channels that can work within two different modes.
- L/R Delay/Offset: In un-synced mode, the sliders directly set the left and right delay lengths in a range from 1 millisecond up to 2 seconds. In Line Sync mode, they positively or negatively offset the delay timing from its automatically selected length.
- L/R Feedback: Controls the amount of diminishing feedback that occurs on each of the delays, altering the number of 'echoes' that are produced. 0% means that the delay will only be heard back once, while at 100% it will keep repeating forever.
- Send: The volume of the source audio that is sent to the delays, where the maximum value of 0db is the same volume as the input sound.
- Line Sync: This switches the mode of the device from the default of 'un-synced' to 'Line Sync'. When un-synced the Delay sliders can be used to freely set a delay length. In Line Sync mode, the delay lengths are tied to the "Play After Line" values and the sliders change to an Offset percentage.
- Play After Line: The values are the amount of lines in the Pattern Editor that the left and right delay echoes are to be played after. In un-synced mode, a 'Set' button must be clicked to do this, causing the Delay slider to automatically move to the correct delay timing, calculated according to the song’s tempo (BPM and LPB). In Line Sync mode, the Set buttons disappear because the delay timings are always linked to the song’s tempo through the Play After Line values, so changing a value or the BPM/LPB will instantly adjust the delay lengths correctly. However, the delays can be offset from that correct timing with the sliders to the left, whose function has changed in this mode.
- L/R Output Pan: Controls the panning position of the left and right delay outputs.
- Mute Src.: When toggled on, this silences the 'dry' source audio, leaving only the delayed echoes produced by the effect.
Tips and tricks
- The Delay device can be used as a classic 'Send Echo': Place the Delay effect into a Send Track and enable "Mute Src.", so that the dry signal will not double up with the source. Now add a #Send device into the source track, select the chosen Send Track as the "Receiver" and adjust the "Amount" sent. If you apply the #Send device in this way to multiple tracks, then they can all make use of the same echo effect.
- Panning the input and output of the delay is important: If an input sound happens on the left, then the echoes will sound on the left. This may not be desirable, so the "L/R Output Pan" sliders can be used to place the delay output in a different position than the input. Common usages of this feature include panning the outputs to the centre to create a mono echo, or a left/right swap where the output echoes happen on the opposite side of the input. This can be very useful for filling out the spatial characteristics of a mix.
- When both the L and R delay lengths are set to the same value, then the panning of the output sound automatically becomes mono (unless the output pans are adjusted).
- When using a 'Send Echo', "HighPass" and "LowPass" filters can be placed after the output of the Delay device to simulate acoustic echo properties and to remove unwanted frequencies from cluttering the mix.
- When the "Delay/Offset" settings change, or the "Delay Set Boxes" value is altered and "Set" is pressed, a quick 'scrubbing' sound is heard that simulates the 'tape delay' speed change sound. This also occurs when in "Line Sync" mode when either the BPM or LPB change, or when the "Delay Set Boxes" value is altered.
- As an alternative to stereo expansion effects, the Delay can be used to create wider ambience. Example settings could be: "Delay" = 7-11 ms, "Feedback" = 0%, swapped panning on the "Output Pans" and a "Send" value somewhere between -18db to -8db. This technique is even more effective in a 'Send Echo', with the output filtered to focus on the mid-frequencies.
- Sometimes simplistic percussive and melodic input sounds can turn into complex, exciting rhythmic flows by using rhythmic delays. Experimenting with different "Line Sync" or "Delay Set Boxes" values can yield interesting results. A common echo rhythm can be created using a 6-beat delay, but other values may be appropriate depending on the input rhythm and sound.
Multitap Delay
The Multitap Delay is a more complex version of the regular device featuring filtering options and four individual 'Taps' that can be fed audio from both the original input sound and the previous Tap.
- L/R Delay/Offset: In un-synced mode, the sliders directly set the left and right delay lengths in a range from 1 millisecond up to 5 seconds. In Line Sync mode, they positively or negatively offset the delay timing from its automatically selected length.
- L/R Feedback: Controls the amount of diminishing feedback that occurs on each of the delays, altering the number of 'echoes' that are produced. 0% means that the delay will only be heard back once, while at 100% it will keep repeating forever. With a negative value the first echo is unaffected, then the waveform is inverted as it is fed back into the device.
- Amount: The volume of the selected Tap's 'wet' delay output.
- No Panic: Immediately stops the feedback from the Taps.
- Mute Src.: When toggled on, this silences the 'dry' source audio, leaving only the delayed echoes produced by the effect.
- Expand Additional Controls: Reveals the extra controls available for each Tap.
- Tap 1-4: Swaps between each of the four Taps.
Extra parameters are shown by pressing the "Expand Additional Controls" button:
- Line Sync: This switches the mode of the device from the default of 'un-synced' to 'Line Sync'. When un-synced the Delay sliders can be used to freely set a delay length. In Line Sync mode, the delay lengths are tied to the "Play After Line" values and the sliders change to an Offset percentage.
- Play After Line: The values are the amount of lines in the Pattern Editor that the left and right delay echoes are to be played after. In un-synced mode, a 'Set' button must be clicked to do this, causing the Delay slider to automatically move to the correct delay timing, calculated according to the song’s tempo (BPM and LPB). In Line Sync mode, the Set buttons disappear because the delay timings are always linked to the song’s tempo through the Play After Line values, so changing a value or the BPM/LPB will instantly adjust the delay lengths correctly. However, the delays can be offset from that correct timing with the sliders to the left, whose function has changed in this mode.
- Input Source: The volume of the source audio that is used in the selected Tap, where the maximum value of 0db is the same volume as the input sound.
- Input Tap 1-3: (Available on Taps 2-4) How much of the previous Tap's signal is used for this Tap.
- Filter Type: Choose from four different types to filter the Tap: Low/High/Band Pass or Notch.
- Filter Freq.: Sets the cutoff/target frequency for the selected filter type.
- Filter Q: (Available for Band Pass and Notch only) Adjusts the size of the filter’s frequency range.
- Filter Drive: Adjusts the gain of the attenuated frequencies.
- Filter Position: Specifies where the filter is applied in the Tap's signal path.
- Off: Turns the filter off completely.
- Input: Filters the input audio as it’s entering the Tap.
- Feedback: Continually filters the sound each time it is echoed.
- In + Feed: Combines the effects of the Input and Feedback methods.
- Output: Filters the audio leaving the Tap. Since it’s only applied once, you can change the filter settings to affect the feedback non-destructively.
- Output Pan L/R: Controls the panning position of the left and right delay outputs.
- Ping Pong: When toggled on, the left and right Feedback delays play as normal for the first echo, but then move to the opposite delay channel, using its length, Feedback and Output Pan settings. As long as Ping Pong is enabled, the audio will keep swapping back and forth like this every time it echoes.
Repeater
This effect captures a small chunk of sound from what is currently playing in a track, then keeps repeating it. You may find it useful to watch our video on this subject.
- Mode Type - Selects the method of repetition:
- Off: Deactivates the repeating.
- Free: Allows for the "Divisor" to be set to any value.
- Even: Repeats the sound exactly once per "Divisor" value.
- Triplet: Repeats the sound at two thirds (67%) the length of the "Divisor" value.
- Dotted: Repeats the sound at one and half times (150%) the length of the "Divisor" value.
- Divisor: The length of the captured sound to be repeated. The value represents this as a fraction of four beats, also know as a Whole Note or Semibreve (with Lines Per Beat at the default value of 4, this is 16 lines of the Pattern Editor).
- Sync: Determines how parameter changes are handled. "Repeats" will implement the change only after the end of the current repetition, while "Lines" updates in sync with the pattern lines (if the current repetition extends past the next line).
- Hold: With this setting off, the "Mode Type" will automatically return to "Off" after the mouse button is released when using the "Grid".
- Grid: Clicking on the grid will change the "Mode" and "Divisor" settings.
Tips and tricks
- Unlike other effects, just inserting a Repeater into a track doesn't automatically affect the audio, because the default Mode is ‘Off’. The effect is activated when a Mode other than ‘Off’ is selected.
- When the settings are changed, it is the sound playing at that exact moment that is captured. So make sure a sound is actually playing when using the Repeater, or only silence will be repeated.
- Hold down the left mouse button on the "Grid" and move the mouse around. This will automatically change the "Mode" and "Divisor" settings and is especially useful on the "Free" section at the top.
- Using the right mouse button, you can record changes made via the grid directly to the Pattern Editor.
Reverb
A straightforward reverb effect.
- Wet Mix: The gain of the reverberated signal.
- Room Size: The size of the room, i.e. the delay time of the echoes.
- Width: The width of the reverberated stereo signal. 0 = mono, 100 = full stereo.
- Damp: A filter cut-off to simulate sound-absorption level of walls.
- Dry Mix: The gain of the non-reverberated input sound.
mpReverb
A complex reverberation effect with many parameters to modify the sound of the reverberated signal.
- Duration: The reverberation time in milliseconds.
- Predelay: An initial delay that is applied before any reverberation occurs.
- Low Cut: The cut-off frequency of the dampening filter.
- Low Gain: The gain of the dampening filter. Lower values create more dampened sounds.
- Color: Used to attenuate or boost mid-range frequencies of the reverberated signal, in order to simulate walls.
- Width: Controls the stereo separation of the reverberated signal.
- Pan: The panning of the reverberated signal.
- Wet Mix: The gain of the reverberated signal.
- Dry Mix: The gain of the non-reverberated input sound.
Dynamics Devices
Dynamic devices are used to dynamically change the amplitude of an audio signal.
Compressor
A Compressor "squashes" an audio signal as it rises above a specific Threshold level, reducing its dynamic range and providing extra headroom for the signal to be boosted in volume after compression. This results in a "fattening" of the sound.
For more information about compression and EQs: John Vestman's compression page.
Compression specific guide: Beginner's guide to compressors.
- Threshold: The minimum volume level at which the compression will take place.
- Ratio: The strength of the compression.
- Attack: The time it takes the Compressor to react to the signal breaching the Threshold.
- Release: The time it takes for the Compressor to deactivate after the signal falls beneath the Threshold.
- Makeup: The volume boost that is applied to the output.
Bus Compressor
The Bus Compressor, unlike the normal Compressor, doesn't merely react to the incoming signal. The signal is first analysed and then the appropriate action is taken. Short peaks are handled via a feed-back algorithm, while constant signals are handled via a feed-forward algorithm. This way both compression methods are used where they work optimally. The Bus Compressor is a perfect tool for mastering or levelling.
- Threshold: The minimum volume level at which the compression will take place.
- Ratio: The strength of the compression.
- Attack: The time it takes the Compressor to react to the signal breaching the Threshold.
- Release: The time it takes for the Compressor to deactivate after the signal falls beneath the Threshold.
- Makeup: The volume boost that is applied to the output.
- Knee: Controls how the gradually the compression is applied around the Threshold point, as shown in the graphical representation underneath. Allows for a softer, more natural sounding compression compared to the regular Compressor.
Gate
A Gate only allows a signal to be heard if it exceeds a specific volume Threshold. This can, for example, be used to silence a constant low noise floor from a signal, or to cut out low volume parts of complex signals (such as drum loops). Using the Gate's input filters you can analyse and therefore gate certain frequency ranges or instruments.
- Threshold: The minimum dB value at which audio signals will be heard.
- Attack: The time it takes the Gate to react to the signal breaching the Threshold.
- Hold: Determines how long the signal will be held after the signal has fallen below the Threshold, delaying the Release phase.
- Release: The time it takes for the Gate to fully deactivate after the signal falls below the Threshold. Longer Release times will result in slower fade-outs.
- Floor: Setting this volume level above zero will merely reduce the gated sound instead of silencing it.
- Env. Input: Click to listen to the input after it has been affected by the High and Low Pass filters. Useful to hear exactly what part of the signal will be affected by the Gate.
- High Pass: The frequency of the High Pass filter applied to the input. The output signal is not affected by the filters.
- Low Pass: The frequency of the Low Pass filter applied to the input. The output signal is not affected by the filters.
- Gate/Duck: Duck mode reverses the behaviour of the Gate: the Floor volume will be applied when the signal rises above the Threshold.
- Mono/Stereo: Toggle gating channels equally or individually.
Maximizer
The Maximizer is a hard limiter which boosts and limits audio signals. It will hard-clip a signal that exceeds the Threshold, but then soften the Release when it falls back under that Threshold (contrary to plain hard-clipping). The Maximizer is often used for final mastering to block any stray, unnecessary peaks without harsh sounding full hard-clipping.
- Boost: Gain applied to the signal before the Threshold.
- Threshold: The dB value that the Maximizer limits the input to.
- Peak Rel.: Compression release factor for peaks (transients).
- Slow Rel.: Compression release factor for non-peaks (constant signals).
- Ceiling: Final gain applied to the output.
The small red LED below the VU meters indicates when the Peak Rel. factor is being used.
Filter Devices
Audio filters manipulate a sound's frequency spectrum. There are various digital and analogue emulation filters available:
Analog Filter
An analog style filter featuring zero delay feedback filters with character (saturation, non-linearities) and optional oversampling (2x by default).
The available filter models are:
- 2P K35: A 2 pole 12dB low pass, 6dB high pass filter with an extra pole on the feedback path.
- 2P Moog: A 12dB transistor ladder filter with a very unique sound and resonance near to self-oscillation.
- 4P Moog: A 24dB version of the 2P Moog filter.
- 4P Diode: A 4 pole 24bB low pass diode ladder filter, with high pass filtered feedback path.
There are three types of filtering:
- Low Pass: Passes low frequency signals but attenuates frequencies higher than the Cutoff value.
- Band Pass: Passes frequencies within a certain range and attenuates frequencies outside of that range.
- High Pass: Passes high frequency signals but attenuates signals lower than the Cutoff value.
Each filter type has five parameters:
- Cutoff: The target frequency for filtering.
- Resonance: Creates a ringing feedback loop for frequencies around the Cutoff value.
- Inertia: Determines how fast parameter changes are applied. Low Inertia will create sweeping effects by noticeably sliding from one parameter setting to another. This can be useful to soften the effect of Cutoff changes applied to sounds with mostly low frequencies.
- Drive: Adjusts the gain of the attenuated frequencies.
- Oversampling: Oversampling can be useful to stabilise the filter at high frequencies and reduce possible aliasing introduced by saturation. Note that an oversampling factor of n also requires n times more CPU usage.
Comb Filter
The Comb Filter gets its name from the series of regularly spaced notches in the frequency spectrum that it uses to affect the audio. These notches are generated by adding a delayed version of the input signal to itself, causing constructive and destructive interference.
You may find it useful to watch our video on the Comb Filter and Ringmod effects.
- Note & Transpose: Changes the character of the comb, 'tuning' it to produce precise note values.
- Feedback: Amount of output audio fed back into the device. Values below zero use a negative version of the waveform.
- Inertia: Determines how fast parameter changes are applied. Lower values create sweeping effects, noticeably sliding from the old parameter setting towards the new one.
- Dry/Wet: Ratio of the clean and modulated signals, as a percentage.
Digital Filter
A digital filter with optional oversampling (2x by default).
The available filter models are:
- Biquad: A standard, precise and fast 2 pole (biquad) filter.
- Butterworth 4n: A fourth order Butterworth filter. Butterworth filters are designed to have a frequency response which is as flat as mathematically possible in the passband, precisely cutting off frequencies.
- Butterworth 8n: An eighth order Butterworth filter, which has an even flatter frequency response than the fourth order version.
- Chebyshev 4n: A fourth order Chebyshev filter with customizable ripple.
- Chebyshev 8n: An eighth order Chebyshev filter with customizable ripple.
Each model has four types of filtering:
- Low Pass: Passes low frequency signals but attenuates frequencies higher than the Cutoff value.
- Band Pass: Passes frequencies within a certain range and attenuates frequencies outside of that range.
- Band Reject: Passes most frequencies unaltered but attenuates those in a specific range to very low levels.
- High Pass: Passes high frequency signals but attenuates signals lower than the Cutoff value.
Each filter type has up to five parameters:
- Cutoff: Sets the target frequency for filtering.
- Q: In low or high pass filters, this creates a ringing feedback loop for frequencies around the Cutoff value. In band pass or reject filters, this adjusts the attenuation range.
- Ripple: Adjusts the gain of the ripples in a Chebyshev filter.
- Inertia: Determines how fast parameter changes are applied. Low Inertia will create sweeping effects by noticeably sliding from one parameter setting to another. This can be useful to soften the effect of Cutoff changes applied to sounds with mostly low frequencies.
- Oversampling: Oversampling can be useful to stabilise the filter at high frequencies and reduce possible aliasing introduced by saturation. Note that an oversampling factor of n also requires n times more CPU usage.
EQ 5
A 5-band equalizer which amplifies or attenuates up to five frequency bands. You can switch between the three display modes using the menu at the top right of the device.
The frequencies to the left of the sliders are adjustable, as are the Qs (width of the bands) to the right. Each band can also be changed by using the left mouse button to drag the node dots in the graphical panel. Using the right mouse button and moving up/down will change the notch width. If you hold "Left Shift", the node is locked to allow adjustment of the amplification value only, while "Left Alt" allows adjusting only the frequency value. "Ctrl/Cmnd" is used for fine tuning.
The volume scale of the graph at the right side of the device can be changed by clicking on the small button in the bottom right corner:
The "L", "R", "L-R", "L+R" buttons are only show in "Full Display" mode and specify how the EQ is processed in the stereo field:
- L: Only processes the left channel.
- R: Only processes the right channel.
- L-R: Processes the left channel normally and the right channel inversely. This can create nice spatial effects, especially when modulated.
- L+R: Processes both channels equally, which is the default.
EQ 10
The EQ 10 device is identical to the 5-band equalizer, but with ten different frequency bands and Q parameters.
Exciter
This enhances a signal through use of dynamic equalization, phase manipulation, harmonic frequency synthesis and the addition of subtle harmonic distortion. It is traditionally used as a mastering device for adding clarity and width to a mix.
- Band Selector: Choose from High, Mid and Low frequency bands. Each band has its own separate set of parameters to affect. The two value boxes underneath the graph allow you to alter the frequency band values. Clicking and dragging on the vertical lines within the graph will also do this.
- Band Mode: Choose from "Stereo", which affects both Left and Right channels equally, or "Mid & Side", which allows you to independently affect the central and side spatial ranges of the mix.
- (Mid/Side) Sharpness: Increasing this value will weigh the effect more to the higher frequencies of the selected band.
- (Mid/Side) Amount: The general strength of the effect.
Mixer EQ
The Mixer EQ is a standard EQ that was designed to sound and behave like common DJ mixers.
Modulation Devices
Modulation Device use controllable oscillators to change certain characteristics of the input waveform. The Chorus, Flanger and Phaser effects have a lot of similarities, both in their parameters and in how modulation is used to alter the audio. With the Reset button they also share one powerful method of controlling the modulation. You may find it useful to watch our video about these three devices.
Chorus
The Chorus effect enriches the original sound by layering on differently pitched duplicates of itself. This can be especially useful for providing warmth and depth to simple wave shapes, as well as the usual vocal enhancements.
- Rate: Frequency of the applied modulation.
- Depth: The upper limit of the modulation's amplitude.
- Feedback: Amount of output audio fed back into the device. Values below zero use a negative version of the waveform.
- Delay: Delay before the modulated signal is applied.
- Dry/Wet: Ratio of the clean and modulated signals, as a percentage.
- Phase: Horizontal phase offset of the modulation. Only applied to the right channel, creating stereo separation.
- Reset: Resets the position of the modulation back to the beginning. Renoise Pattern Editor only: See below for more details on syncing modulation.
- Filter Type: Type of filter that is applied to the modulated signal.
- Filter Options 1-3: Additional parameters that will change depending on the type of filter used.
Flanger
The Flanger mixes two identical signals together, with one of them delayed by a small and gradually changing amount. Mild settings can help to bulk up a sound, while larger values lead to the familiar ‘wandering’ effect.
- Amount: Modulated signal volume. Negative values will invert the signal.
- Rate: Frequency of the applied modulation.
- Amplitude: The upper limit of the modulation's amplitude.
- Feedback: Amount of output audio fed back into the device. Values below zero use a negative version of the waveform.
- Delay: Delay before the modulated signal is applied.
- Phase: Horizontal phase offset of the modulation. Only applied to the right channel, creating stereo separation.
- Reset: Resets the position of the modulation back to the beginning. Renoise Pattern Editor only: See below for more details on syncing modulation.
- Filter Type: Type of filter that is applied to the modulated signal.
- Filter Options 1-3: Additional parameters that will change depending on the type of filter used.
Phaser
The Phaser focuses on EQ, using a series of filters to insert peaks and troughs in the frequency spectrum. The positions of these peaks and troughs are modulated to vary over time, creating a sweeping sound.
- Floor: Lower frequency boundary of the filter modulation.
- Ceiling: Upper frequency boundary of the filter modulation.
- Rate: Frequency of the applied modulation.
- Feedback: Amount of output audio fed back into the device. Values below zero use a negative version of the waveform.
- Depth: The upper limit of the modulation's amplitude.
- Phase: Horizontal phase offset of the modulation. Only applied to the right channel, creating stereo separation.
- Reset: Resets the position of the modulation back to the beginning. Renoise Pattern Editor only: See below for more details on syncing modulation.
- Stages: Number of filters applied. The more filters, the stronger the effect.
Syncing Modulation
The modulation runs constantly, even while the song is stopped, so to synchronise the modulation's cycle to the song's playback, which will ensure it runs the same way each time, you have to automate the "Reset" button. This is achieved by right-clicking on it, which places a command in the current track's Master FX column, and can be done while the song is stopped or during playback (this is for track effects, sample fx need to be automated through macros). You can also control the position of the reset by manually entering the effect command: x7yy, where x stands for the location of the device in the effect chain (1 if it's the first device, 2 if it's the second etc.) and yy is the offset value. For example, if yy is equal to:
- 00 - The modulation restarts from the beginning.
- 40 - The modulation restarts from a quarter of the way through the cycle.
- 80 - The modulation restarts from halfway through the cycle.
- C0 - The modulation restarts from three quarters of the way through the cycle.
- FF - The modulation restarts from just before the end.
Ringmod
Ring modulation simply takes the incoming audio signal and multiplies it by an oscillating waveform, chosen from the four different shapes provided by the device. Low frequency oscillations will just modulate the volume of the signal, while higher frequencies will generate new tones and harmonics.
You may find it useful to watch our video on the Ringmod and Comb Filter effects.
- Oscillator: The shape of the oscillator waveform that is applied.
- Note & Transpose: The frequency of the oscillator. The parameters allow you to 'tune' the oscillation to precise note values.
- Inertia: Determines how fast parameter changes are applied. Lower values create sweeping effects, noticeably sliding from the old parameter setting towards the new one.
- Dry/Wet: Ratio of the clean and modulated signals, as a percentage.
Shape Devices
Shape Devices modify the amplitude of the signal in various ways.
Cabinet Simulator
The Cabinet Simulator emulates the sound of hardware amplification cabinets. It features a tube that is used for distortion and a built in EQ. This effect is recommended for bass, synth, guitar or drums, to add roughness to your sound. Also try combining it with the other Shape Devices and/or chaining multiple Cabinet Devices for interesting effects.
- Cabinet: Select the type of the Cabinet that will be used. There are bass, guitar and various other models available.
- Routing: Set how the Cabinet Simulator will internally route the signal through the cabinet, EQ and tube.
- Gain: Amount of Gain applied in the tube. More Gain will result in more distortion.
- Wet Mix: How much of the processed signal will be kept.
- Dry Mix: How much of the original, clean signal will be kept.
- Mono/Stereo: When set to Mono, incoming stereo signals will be combined and processed as a mono signal only. The Cabinet is twice as fast in Mono, so this can be useful to save on CPU consumption if the input signal is mono.
- EQ: A standard EQ with 5 bands and Q settings. See EQ 5 for a detailed description.
Distortion
The Distortion effect is a versatile way of changing an input sound in real-time to produce a range of characteristic distortion sounds, from traditional overdrive to bizarre sonic extremes.
- 8x: Eight times oversampling. Helps reduce aliasing, but also uses a lot more CPU power.
- Mode Type - Four buttons select the type of distortion:
- Razor: Razor mode cuts off the top of the waveform by amplifying and clamping the signal, also known as clipping. This gives the traditional digital overdrive sound that is quite harsh and full in character.
- Shape: Similar to Razor mode, except that instead of clipping, the signal is saturated. This results in a warmer sounding overdrive that emulates analogue distortion.
- Fold: Instead of clipping or saturating, part of the waveform is folded back towards the DC line, giving the waveform a slightly triangular shape. This is an aggressive foldback type distortion that mangles the sound and growls fiercely at high gain.
- Shift: Shift mode generates a new waveform from the original by folding amplitudes below the DC line. The introduced DC offset is corrected by shifting the signal. This is a noise-floor distortion with a very scratchy sounding character.
- Drive: Controls the amount of distortion. Depending on the selected mode, different amounts of drive produce different sound characteristics.
- Tone: Controls a pre-filter for adjusting distortion colour. Values above 0% add brightness to the sound, whereas values below 0% dull the sound.
- Wet Mix: Controls the output volume of distorted sound. Initially set to full volume.
- Dry Mix: Controls the volume of the unaltered original signal. Initially set to silent.
Tips and tricks
- The Wet Mix will usually need to be reduced, depending on the amount of distortion applied.
- Sometimes the distortion can sound too harsh or 'cold' - this can be countered by adding a small amount of Dry Mix to add warmth.
- Extreme distortion can bring out a lot of harmonic overtones and high frequency detail - sometimes not all of it is desired. This can be controlled with a Low Pass Filter after the distortion effect.
LofiMat
The LofiMat device degrades a signal's audio quality by lowering the bit-depth and sample rate. At higher settings this functions as a bitcrusher, while a more gentle application can be useful for generating new harmonics.
- Bit Crunch: The applied bit-depth.
- Rate: The applied sample rate.
- Noise: The amount of extra noise that will be added to the signal. The noise will also be degraded by the Bit Crunch.
- Wet Mix: How much of the processed signal will be kept.
- Dry Mix: How much of the original, clean signal will be kept.
- Smooth: Located at the top right, this will enable smoothing of the waveform.
Tools Devices
The Tools Devices are a small set of utilities which are often useful to "correct" sounds.
DC Offset
The DC Offset device allows you to shift the signal up and down on the DC line. It is mainly used to correct unwanted DC offsets from signals.
You may find it useful to watch our video on the subject.
- DC Offset: Shift the signal up or down on the DC line by a set amount. Use the Scopes to analyse the changes.
- Auto DC: When enabled, incorrect DC offsets will be automatically corrected by the device.
Gainer
The Gainer simply amplifies and pans a signal, just like the Pre/Post-Mixer devices. The advantage of having a dedicated device for this though, is that you can apply volume and panning changes at any position in the effect chain.
- Gain: Sets the volume level.
- Panning: Sets the panning of the signal.
- Inverse: Allows you to invert the phase of each channel separately. This should mainly be used to correct wrongly inverted phases in recordings. Playing back the same signal inverted on one channel creates a spacial effect when speakers are very near to the ear, like with headphones, but further away this is barely audible.
Stereo Expander
The Stereo Expander can strengthen or attenuate the stereo effect of a stereo signal. Surround effects can enrich the stereo field of a mono signal by creating spatial effects. This is more audible on headphones than with speakers.
- Expand: Emphasises or attenuates the differences between the left and right channel.
- Surround: Adds a spatial stereo effect to the signal. This will phase-shift some frequencies of the signal on a single channel to create a stereo effect.
- Mono Mix: When using the Expand option to create a mono signal, you can define which part of the stereo signal will be kept. "L+R" will use the average of both channels.