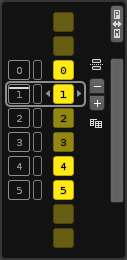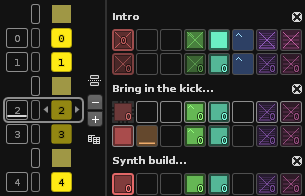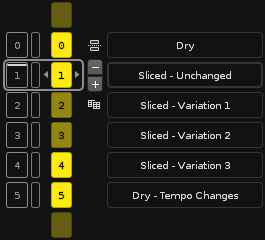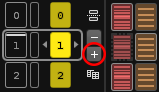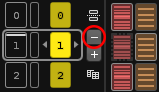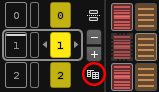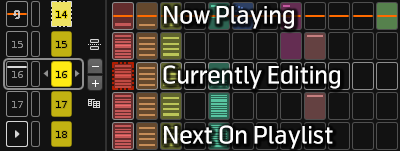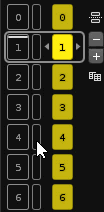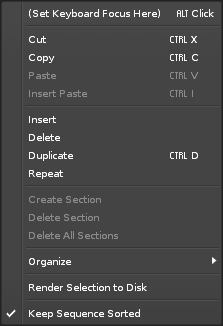Pattern Sequencer
Pattern Sequencer
The Pattern Sequencer crafts a song's overall progress by defining the order in which the various patterns are played. A song begins with the pattern at very top of the sequence. When this pattern has finished, the next in the sequence is started. This carries on until the final pattern has played and the end of the song is reached. At this point, a song can either loop back to the beginning again or just stop.
Overview
The sequencer refers to patterns via their number. Patterns with different numbers hold different content within them, while patterns that share a number contain identical content. When you begin creating a new song there will be only a single empty pattern present: "0".
The pattern which you're currently editing in the Pattern Editor is shown in the Pattern Sequencer with a shaded border around it. On the far left of the interface is the sequence number, which also doubles as a pattern trigger button. At the immediate left and right of the pattern number are two arrows which change its value. You can also double-click on the number and type in a new value with the keyboard.
To the right of the pattern number are a set of buttons. The plus and minus buttons insert and delete patterns. Beneath this is the Clone Pattern button, which inserts a copy of the current pattern into the pattern sequence. At the top is the Section Header button, used to enter text into the sequence to provide descriptions and keep things organised.
To aid with this, you can also name each pattern. Click and drag the right edge of the Pattern Sequencer over to the right. This will expand it and reveal the name slots. Click on a slot and enter a name with the keyboard, finishing with "Enter".
Creating/Cloning/Adding/Removing Patterns
Decoupled Playback
You can detach the playback position from the current edit position, letting you edit a pattern while other patterns are playing. To do this turn off the "Pattern Follow" ![]() option in the Transport Panel. This way you never have to stop the song while editing a separate section.
option in the Transport Panel. This way you never have to stop the song while editing a separate section.
Triggering Patterns
Patterns can be scheduled for playback via the number/play buttons to the left of the numbers in the Pattern Sequencer. Without stopping playback, you can trigger new sequences in the song in real-time. This lets you freely change the order of playback to sketch out and improvise new ideas.
- While the song is playing, left-clicking on a specific number/play button will move the sequence on to that position as soon as the current pattern reaches the end.
- While the song is playing, clicking with the right mouse button will immediately jump to and play that pattern without starting from the top.
- Double-left-clicking will immediately jump to and play that pattern from the top.
- Holding "Left Shift" while left-clicking on a number/play button allows you to specify more than one pattern for playback, so you can set up a "playlist" of patterns (the next pattern to be played is highlighted, as shown in the image above).
Looping Patterns
Using the column to the immediate left of the pattern numbers, you can cause a pattern or sequence of patterns to loop. Left-click and drag in this column to indicate the patterns you want to loop. To remove a loop just click on a single slot twice. Clicking here next to a section header will automatically select all of the patterns in that section.
(Auto)Sorting Patterns
By default Renoise will automatically keep pattern numbers in the sequence sorted, so that patterns are listed from 0, ascending. This helps to see if and where a pattern is used more than once in the sequence: You will then notice that the sequence numbers on the left no longer match the pattern numbers on the right.
If this automatic sorting is in your way, you can of course also disable it. To do so, click with the right mouse-button somewhere in the sequencer and disable the "Keep Sequence Sorted" option in the context menu. This option is memorized per song.
The context menu also offers a few more related options in its "Organize" sub menu.
Working With Selections
Clicking on the number slot itself allows you to select it. Likewise, clicking and dragging will select a sequence of patterns. You can also click once and then Shift-click on another pattern to select a range in just two clicks.
Drag and Drop
Once patterns have been selected, they can then be copied, pasted, moved or cloned.
- Drag and Drop without any modifier to move the selected patterns to a new position.
- Holding down "Left Control/Command" will insert copies of the selected patterns.
- Holding down "Left Alt" will insert repeats (aliases) of the selected patterns.
Right-clicking on any pattern number will bring up a menu with available shortcuts and yet more operations that can be applied to a selection:
Sequencer Shortcuts in the Pattern Editor
While editing patterns in the Pattern Editor, you can also quickly navigate and modify the sequence using keyboard shortcuts:
- Left Control/Command + Arrow Up/Down: Select the next/previous pattern in the sequence.
- Left Control/Command + Arrow Left/Right: Change the current pattern's number.
- Left Control/Command + Insert Key: Insert a new pattern into the sequence.
- Left Control/Command + Delete Key: Delete the current pattern from the sequence.
- Left Control/Command + Spacebar: Schedules the pattern currently being edited for playback. This only works with decoupled playback enabled.
- Left Control/Command + Left Shift + Spacebar: Immediately plays the pattern currently being edited. This only works with decoupled playback enabled.