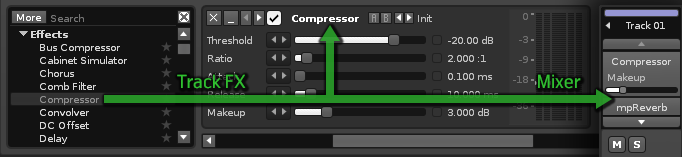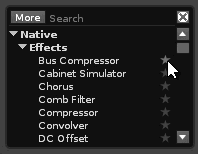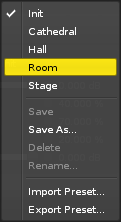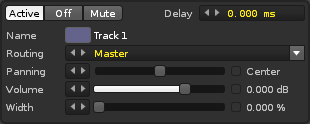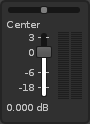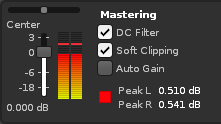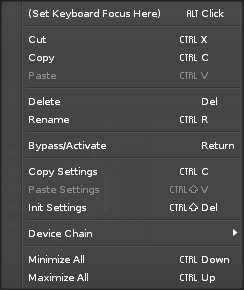Effect Chains
Effect Chains
Effects can be applied in two ways: directly onto samples, affecting only those sounds, or (Renoise only) inserted into tracks, affecting all sounds that are played there. Either way, devices are inserted into an interactive effect chain, with the audio signal running through each device from left to right. (Renoise only) The devices can be chosen from the pool of native effects included with Renoise, or any third-party plugin.
The native devices come in four different categories. Audio Effects alter the sound in a variety of ways. Meta Devices do not change the actual audio signal themselves, but instead alter the parameters of another effect. Routing Devices either send audio to another FX Chain/track or receive a signal from an external source. Doofers are special devices that contain their own effect chain within them and provide easy access to their most useful parameters through macros.
A song or instrument created using only these native effects can be saved and given to other people, where it will play back on their copy of Renoise/Redux exactly as it did on yours. (Renoise only) However, if plugin effects or plugin instruments (VST, AU, LADSPA, DSSI) are used, these external programs must also be installed on their system, otherwise they won't be played.
The Effects List
If you're adding effects to a track in Renoise, use the effect list in the Pattern Editor by selecting its icon at the lower left corner of the interface: ![]()
If you're adding effects to samples, in Renoise make sure you're in the Sampler -> Effects section. In Redux, just click on the Effects tab.
Either way, the list of available effects is found at the bottom left and is categorised like so:
- Native
- (Renoise only) VST/AU/LADSPA/DSSI
- Plugin Devices
You can quickly search for an effect by typing part of its name in the search bar at the top of the list. This also works for categories, so typing in "VST" will show only VST plugins in the list.
To add a device from the list to the effect chain, either double-click on it or drag and drop it into the chain at the desired position. (Renoise only) You can also drag and drop an effect into any track while using the Mixer:
Renoise only - Note that although plugin effects and plugin instruments may have the same format name i.e. VST, they are still fundamentally different. VST effects will show up in the effects list shown here, while VST instruments are handled in the Instrument -> Plugin section.
Organizing the List
By default, the plugin effects list is sorted by vendor name. Clicking the "More" button next to the search field will vertically expand the list, giving you more room to organise the effects.
Right-clicking on a plugin or vendor/group name will bring up a context menu with the following options:
- Add To Favorites: Adds the selected plugin or vendor to your favorites list.
- Add To Group: (Renoise only) Opens a new dialog box where you enter a name for the group. If it is a new name, then the group will created and the selected plugin(s) moved under it. If the group already exists, then the plugin(s) will be moved over to the group.
- Ungroup: (Renoise only) (Only available when clicking on an existing group or vendor name) Removes the selected group from the effects list.
- Rename: (Renoise only) (Unavailable for native effects) Opens a new dialog box where you can change the plugin or vendor name. Any changes made here will only be saved within Renoise; the actual plugin name remains the same, since it may be used by other applications.
- Hide: Excludes a plugin or a category of plugins from the list. This can be useful if you no longer use a plugin, but don't want to uninstall it because old songs still use it. To make a hidden plugin visible again, enable the "Show Hidden Devices" option, then simply "Unhide" it again.
- Collapse Whole Tree: Collapses the entire effects list, showing only the Favorites (if any exist), Native and VST categories. Handy if you need to show just a few effects.
- Expand Whole Tree: The effects list will expand back to its full size again.
- Show Hidden Devices: Enables hidden plugins to become visible again.
- Show Short Names: Instead of sorting plugins by vendor, you can also display them as a single list. With this option enabled you can still categorise the plugins by renaming them as described above.
Favorites List
To add a plugin to your custom favorites list, click the star icon to the right of it. Your favorites are located at the very top of the effects list. To remove a plugin from your favorites, simply click the star icon again.
Common Device Layout and Controls
Each effect device has a standard set of buttons to perform common functions:
 - Remove the device from the chain.
- Remove the device from the chain. - Minimize/maximize the device.
- Minimize/maximize the device. - Move the device to the left or right. Right-click to move to the start or end of the chain.
- Move the device to the left or right. Right-click to move to the start or end of the chain. - Enable/disable the device.
- Enable/disable the device.
Storing/Recalling Effect Presets
 - Right-clicking A or B stores the current parameter set, while left-clicking restores it. This allows you quickly switch between two presets and compare them. The stored presets are saved with your song.
- Right-clicking A or B stores the current parameter set, while left-clicking restores it. This allows you quickly switch between two presets and compare them. The stored presets are saved with your song. - Select, edit or create presets for the current effect. Clicking upon the preset name shows a list of available presets, along with some options:
- Select, edit or create presets for the current effect. Clicking upon the preset name shows a list of available presets, along with some options:
By clicking "Save as", the current parameters will be saved into a new preset. Saved presets are stored by Renoise/Redux and will show up every time you use the device in future. Presets created by you can also be deleted and renamed.
To save/load parameter presets to/from disk, use the "Import" and "Export" options in the same context menu. This method allows you to share your presets with other users.
Pre and Post Mixer Effects
Two devices are always present in every effect chain and cannot be removed or repositioned: the Pre and Post Mixer devices.
The Pre-Mixer device is located at the beginning of each effect chain and controls the volume, panning, width and delay of the incoming signal. For standard Sequencer Tracks this is the audio from the notes in the Pattern Editor. For Groups, Sends and the Master Track, this is the audio that is being routed to them. For a sample FX chain, this is the audio before it is played on a track.
The Post-Mixer is located at the end of the effect chain and controls the volume and panning of the sound that leaves it. By default, the audio from a track's effect chain is routed to the Master Track, while the audio from a sample's FX chain is routed to the track it is played on. This can be changed through the "Routing" tab of the Pre-Mixer, the Mixer (for tracks), or the Output section of the FX Chain List (for samples). If your soundcard offers multiple channels, you can route audio from different chains to different channels and even send them for post-processing to a hardware mixer.
Renoise only - The Post-mixer device in the Master Track has a few extra options:
- Auto Gain:: Automatically lowers the master volume to avoid clipping. This is the same as the Upper Status Bar's auto gain button:

- DC Filter: When enabled, DC offsets in the master signal are automatically removed.
- Soft Clipping: When enabled, the master signal will be softly saturated when clipping occurs.
- Peak Levels: Shows the actual master signal. Using this you can easily see if the master signal is clipping.
Copy/Pasting Effect Chains
Right clicking on a device or into the free space between the effects will show a context menu with various options for the whole chain, or the currently selected chain. This way you can delete, cut, copy or paste whole chains, or also minimize all effects in the current chain. Please have a look at the following screenshot for all available options:
Loading/Saving Effect Chains
It is possible to export effect chains to disk for later use through the "Other" category in the Disk Browser. Note that when loading in effect chains, the existing chain will be replaced with the new one. You can avoid this by right-clicking the chain file in the Disk Browser and then selecting, "Load file with options...".
MIDI Mapping and Automating Effects
Every effect parameter can be attached to a MIDI controller via the MIDI Mapping dialog box. They can also be automated using either Graphical Automation or Effect Commands.