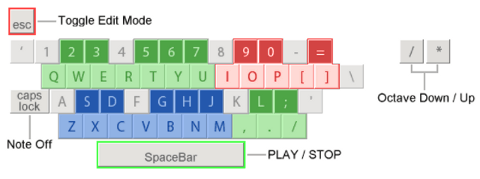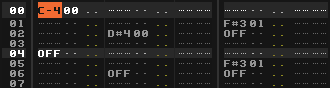Playing Notes with the Computer Keyboard: Difference between revisions
imported>Achenar No edit summary |
No edit summary |
||
| Line 12: | Line 12: | ||
In addition to the normal musical notes, there is also a Note-Off command to signal that the previous note has stopped. When recording live, this is automatically entered into the Pattern Editor as the note is released. Otherwise it is recorded manually with Caps-Lock or the A key. | In addition to the normal musical notes, there is also a Note-Off command to signal that the previous note has stopped. When recording live, this is automatically entered into the Pattern Editor as the note is released. Otherwise it is recorded manually with Caps-Lock or the A key. | ||
You may find it useful to watch | You may find it useful to watch [https://youtu.be/n5QGreldOzo our video covering both Note-Off and NNA]. | ||
[[image:3.1_note-off.png]] | [[image:3.1_note-off.png]] | ||
Revision as of 11:56, 29 January 2019
Playing Notes with the Computer Keyboard
Note: The following explanation applies to QWERTY type keyboards, as shown below. The Z-key may be positioned differently on other types of keyboards.
In Renoise and Redux you can use your computer keyboard to play, record and edit notes. This virtual keyboard is always enabled and has the following layout, with the blue keys representing the current octave, green keys the upper octave and red the octave above that:
Note Off
In addition to the normal musical notes, there is also a Note-Off command to signal that the previous note has stopped. When recording live, this is automatically entered into the Pattern Editor as the note is released. Otherwise it is recorded manually with Caps-Lock or the A key.
You may find it useful to watch our video covering both Note-Off and NNA.
A Note-Off command will trigger an instrument's release element(s), which can be:
- Playing Note-Off Layer samples.
- Finishing loops of samples which have the Finish Loop option enabled.
- Advancing AHDSR or Envelope modulation devices to their Release phase.
- (Renoise only) Any custom release events from Plugin or MIDI instruments.
Octave Settings
By default, the lower keys (ZXCVBNM) are set to octave 3 and the upper ones (QWERTYU) use octave 4. To play lower and higher octaves than this, you can change the "Keyb. Octave" setting in Renoise with the Transport Panel, or to the left of the keyboard in Redux's full Editor mode. You can also use the / and * buttons located on the numpad (alternatively, use "Left Ctrl + [ or ]"). Be aware that the octave setting also applies to the MIDI master keyboard input.
Note Velocity
In Renoise, this option is found in the Transport Panel, while in Redux, it is to the left of the keyboard when in full Editor mode. When enabled, the computer keyboard will play and record notes at the velocity set in the value box. When disabled, all notes will be at maximum velocity.
Computer Keyboard Limitations
To simply edit and record notes in the Pattern Editor or Phrase Editor, the computer keyboard will do the job just fine. You can even use the computer keyboard for Recording and Editing Notes as the song is playing (Renoise only). Unfortunately, most computer keyboards do not allow all key combinations to be pressed at the same time, nor are they velocity sensitive. So when the accurate recording of "live" playing is essential, the use of a MIDI keyboard is highly recommended. See the Setting Up MIDI Devices section for full instructions on how to configure a MIDI keyboard in Renoise.