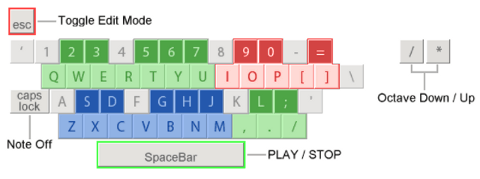Playing Notes with the Computer Keyboard: Difference between revisions
imported>Achenar No edit summary |
imported>Achenar No edit summary |
||
| Line 11: | Line 11: | ||
By default, Renoise will use octave 3 with the lower keys (ZXCVBNM) and octave 4 (QWERTYU) for the upper ones. To play lower and higher octaves than this, you can change the ''"Keyb. Octave"'' setting in the [[Transport Panel]] panel or use the keyboard shortcuts located on the numpad. Note that the octave setting also applies to the MIDI master keyboard input. | By default, Renoise will use octave 3 with the lower keys (ZXCVBNM) and octave 4 (QWERTYU) for the upper ones. To play lower and higher octaves than this, you can change the ''"Keyb. Octave"'' setting in the [[Transport Panel]] panel or use the keyboard shortcuts located on the numpad. Note that the octave setting also applies to the MIDI master keyboard input. | ||
If you are using Renoise on a notebook or on a keyboard which has no numpad, you can also use the shortcuts, '''''"Left Control + ["''''' and '''''"Left Control + ]"''''' (the two keys next to P) to change the octave. Alternatively, you can change the shortcuts to something else through the [[Preferences#Keys|Keys panel]] in the ''"Edit->Preferences"'' menu. | If you are using Renoise on a notebook or on a keyboard which has no numpad, you can also use the shortcuts, '''''"Left Control + ["''''' and '''''"Left Control + ]"''''' (the two keys next to P) to change the octave. Alternatively, you can change the shortcuts to something else through the [[Preferences#Keys|Keys panel]] in the ''"Edit -> Preferences"'' menu. | ||
== Velocity value == | == Velocity value == | ||
By default, the velocity used to record notes in the pattern editor is set to maximum value. | By default, the velocity used to record notes in the pattern editor is set to maximum value. To change the default value, alter the velocity value in the box next to the computer keyboard icon in the Pattern Editor Control Panel right beneath the pattern editor. '''Note''': It is important that you have enabled the "Velocities" option in the "Record & Play" filter of the [[Preferences#MIDI|MIDI preferences]] for this option to work. The velocity values are routed back as a MIDI command into the MIDI input handler. | ||
To change the default value, alter the velocity value in the box next to the computer keyboard icon in the Pattern Editor Control Panel right beneath the pattern editor. '''Note''':It is important that you have enabled the "Velocities" option in the "Record& | |||
[[Image:2.7_pattern_editor_control_panel_computer_keyboard_velocity.png]] | [[Image:2.7_pattern_editor_control_panel_computer_keyboard_velocity.png]] | ||
Revision as of 12:58, 27 January 2012
Playing/Recording Notes with the Computer Keyboard
Note: The following explanation applies to QWERTY type keyboards (See layout). The Z-key may be positioned differently on other type of keyboards.
In Renoise you can use your computer keyboard to play/record and edit notes. This virtual keyboard is always enabled and has the following layout, with the blue keys representing the lower octave, green keys the upper octave and red the octave above that:
Octave Settings
By default, Renoise will use octave 3 with the lower keys (ZXCVBNM) and octave 4 (QWERTYU) for the upper ones. To play lower and higher octaves than this, you can change the "Keyb. Octave" setting in the Transport Panel panel or use the keyboard shortcuts located on the numpad. Note that the octave setting also applies to the MIDI master keyboard input.
If you are using Renoise on a notebook or on a keyboard which has no numpad, you can also use the shortcuts, "Left Control + [" and "Left Control + ]" (the two keys next to P) to change the octave. Alternatively, you can change the shortcuts to something else through the Keys panel in the "Edit -> Preferences" menu.
Velocity value
By default, the velocity used to record notes in the pattern editor is set to maximum value. To change the default value, alter the velocity value in the box next to the computer keyboard icon in the Pattern Editor Control Panel right beneath the pattern editor. Note: It is important that you have enabled the "Velocities" option in the "Record & Play" filter of the MIDI preferences for this option to work. The velocity values are routed back as a MIDI command into the MIDI input handler.
File:2.7 pattern editor control panel computer keyboard velocity.png
Computer Keyboard Limitations
To simply edit and record notes in the Pattern Editor, the computer keyboard will do the job just fine. You can even use the computer keyboard for Recording and Editing Notes as the song is playing. Unfortunately, most computer keyboards do not allow all key combinations to be pressed at the same time, nor are they velocity sensitive. So when the accurate recording of "live" playing is essential, the use of a simple MIDI master keyboard is highly recommended. See Setting Up MIDI Devices on how to configure your MIDI master keyboard.