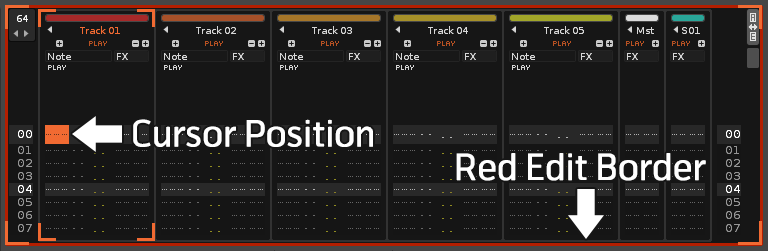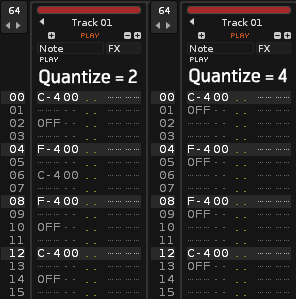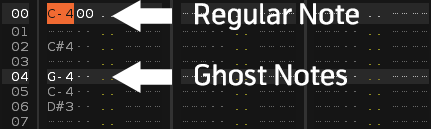Recording and Editing Notes: Difference between revisions
imported>Achenar No edit summary |
No edit summary |
||
| (23 intermediate revisions by 2 users not shown) | |||
| Line 1: | Line 1: | ||
= Recording | = Recording and Editing Notes = | ||
There are two ways of recording notes in Renoise: | There are two ways of recording notes in Renoise (Redux only uses Step By Step): | ||
* '''Step By Step:''' Enter and edit notes manually with the [[Playing_Notes_with_the_Computer_Keyboard |computer keyboard]] or a MIDI keyboard, step by step. This can be done while the song/phrase is stopped or while it's playing back. | |||
* '''Step By Step:''' Enter and edit notes manually with the [[Playing_Notes_with_the_Computer_Keyboard |computer keyboard]] or a MIDI keyboard, step by step. This can be done while the song is stopped or while it's playing back. | * '''Live Recording:''' Record what you are playing 'live' as the song is playing back. This is how most sequencers record notes. | ||
== Edit Mode == | == Edit Mode == | ||
To be able to record anything, first make sure that Edit Mode is enabled by pressing the ''"ESC"'' key on your keyboard. Alternatively, in Renoise you can click the record button in the [[Transport Panel]], while in Redux there are two options in the [[Phrase Editor]]: the [[Phrase_Editor#Phrase_Properties|Edit button]] at the bottom left and the 'edit on/off' area at the top right corner of the phrase. | |||
The red border around the Pattern/Phrase Editor indicates that Edit Mode has been activated and inputs will now be recorded at the cursor position: | |||
[[image:3.2_recording-editborder.png]] | |||
[[ | |||
== Entering Notes Step By Step == | |||
To record notes step by step, simply play notes with Edit Mode enabled. The note will be inserted into the Note column at the current cursor position and the cursor will move downwards within the editor. | |||
The amount of lines that the cursor moves by can be changed with the Edit Step parameter, which can even be set to zero. In the Renoise Pattern Editor the Edit Step value box is found in the [[Pattern Editor#Pattern Editor Control Panel|control panel]] underneath the tracks, while in the Phrase Editor of both Renoise and Redux it's at the [[Phrase Editor#Phrase Editor Options|bottom-left corner of the phrase]]. The keyboard shortcut to change the Edit Step value is ''"Left Ctrl + 1,2,3,4,5,6,7,8,9,0"''. | |||
A note can be deleted by pressing the ''"Delete"'' key when the cursor is over it. Pressing ''"Backspace"'' will delete any note or blank space under the cursor, causing all notes and effects in entire [[Pattern_Editor#Track_Types|track]] below this point to move up. | |||
You can also record/delete notes step by step while the song/phrase is playing, though when doing this in the Renoise [[Pattern Editor]], ensure that [[Transport Panel|Pattern Follow]] is disabled to decouple the cursor from the playback position. | |||
== Live Recording == | == Live Recording ''(Renoise Pattern Editor Only)'' == | ||
To record notes "live": | To record notes "live": | ||
# | # Turn Pattern Follow ''ON'' [[Image:3.2_transportpanel-patternfollowon.png|text-bottom]] in the [[Transport Panel]] (or use the ''"Scroll Lock"'' key), which couples the cursor to the playback position. | ||
# Start the song playing with Edit Mode enabled. | # Start the song playing with Edit Mode enabled. | ||
# Play notes with the computer keyboard or your MIDI master keyboard. | # Play notes with the computer keyboard or your MIDI master keyboard. | ||
| Line 28: | Line 37: | ||
The played notes will now be recorded into the track at the current playback position in the [[Pattern Editor]]. | The played notes will now be recorded into the track at the current playback position in the [[Pattern Editor]]. | ||
Tips | '''Tips''' | ||
* To enable Edit Mode and start playing with a single button press, you can also use the ''"Right Shift"'' key. | |||
* To just start playing, you can use either the ''"Spacebar"'' or ''"Right Ctrl"''. | |||
* Pressing the ''"Right Alt"'' key will start playing, but will also loop the current pattern. | |||
* To enable a count-in for live recording, turn on the Metronome precount via the Options menu in the [[Main Screen#Upper Status Bar|Upper Status Bar]]. You can also adjust the amount of bars the count-in lasts here. | |||
=== Real-time and Manual Quantization === | |||
When recording notes "live", by default they will be recorded with the highest possible precision using the [[Pattern_Editor#Columns|Note Delay]] sub-column in the [[Pattern Editor]]. The note delay column allows you to delay notes with a precision of 1/256th of a line. | |||
If you do not want to precisely record your notes, you can let Renoise quantize them either in real-time or after recording something. This is done with the quantize controls in the Pattern Editor control bar: | |||
[[Image:3.2_recording-quantize.png]] | |||
== | The "Q" button enables or disables live quantization, while the value box to the right specifies the quantization value in lines. Use the drop down menu next to the value box to manually quantize a range within the current pattern after recording. | ||
[[Image:3.2_recording-quantize24.png]] | |||
== Polyphonic vs. Monophonic Recording == | |||
Sequential (monophonic) recording can often be better when recording drums or monophonic instruments. The Mono button allows you to toggle between recording a single note at a time or multiple notes simultaneously (chords). This is located in the Instrument Properties panel, found at the [[Instruments#Instrument Properties|top right of the interface]] in Redux and [[Instruments#Instrument Properties|near the top right]] while in the [[Sampler]], [[Plugin]] and [[MIDI]] tabs of Renoise. | |||
== Entering Chords with the Computer Keyboard == | |||
When entering notes step by step with the computer keyboard, they will by default be placed sequentially. If you want to quickly insert chords without live recording, you can do this by holding down ''"Left Shift"'' while entering the notes. This will automatically create new note columns to the right and enter the new notes there. | |||
Note that MIDI keyboards will always record chords when pressing more than one key at a time. | |||
== Ghost Notes == | |||
A ghost note is a note in the [[Pattern Editor|Pattern]]/[[Phrase Editor]] that’s had its [[Tracker_Interface#Columns|instrument or sample number]] removed by the user. When played it will retrigger the most recently played instrument or sample in its column, but with some useful differences from the normal behaviour. This concept and its consequences for playback can be quite technical even for advanced users, so it's strongly recommended that you [https://youtu.be/ZPDcqeWu2qA watch the tutorial video] with its demonstrations to gain a firm understanding. | |||
[[Image:3.3_recording-ghostnotes.png]] | |||
== | === What Is Retriggered? === | ||
It's incredibly important to wrap your head around exactly what a ghost note will be retriggering, because this can vary depending on the point at which song or phrase playback has begun. | |||
What's triggered is the previous regular note (one with an instrument/sample number) that has been encountered in this column. So if the song or phrase is started from a point where any ghost notes are played after a regular note was played then this is not a problem. But, if a ghost note is played without having encountered a regular note ''during this playback'' then the instrument or sample triggered will be the last one ''ever played in this column''. | |||
This can actually be from a previous playback of the song or phrase, and for the Pattern Editor this also includes any instrument that has since been manually played by the user with the cursor in the same column as the ghost note. | |||
=== Free-Running Modulation === | |||
[[ | Although playback of an instrument's [[Sampler|samples]] are restarted for a ghost note, the [[Modulation]]s are not; they continue uninterrupted. This affects all of the instrument's samples with regard to the Modulation Set that they’ve been assigned. If you’d like this modulation benefit to apply to an instrument that’s using phrases, then you’ll need to create the ghost notes within the phrase itself. | ||
=== Volume & Panning === | |||
The [[Tracker_Interface#Columns|volume and panning]] values of the original note are passed on to the ghost notes if they don't specify their own values. When a value is specified though, the changes apply to that individual ghost note only, meaning that the values will revert back to the original form for each consecutive ghost note. | |||
None of this applies to delay values, but the other things that are affected are the [[Effect_Commands#Volume_Column|I and O effect commands]], in both the volume and fx columns, and the [[Effect_Commands#Panning_Column|J and K commands]] in the panning column. These will continue fading in or out, or panning left or right without restarting for ghost notes. | |||
Everything mentioned in this section applies to playback within phrases as well, but does not work when ghosting phrases from the Pattern Editor. | |||
=== Phrases – Pitching & Switching === | |||
While the previous two sections applied to [[Sampler|samples]] only, this one also applies to the [[Plugin]] and [[MIDI]] components of an instrument. | |||
When | When an instrument makes use of phrases, ghosting it from the Pattern Editor doesn't restart the phrase playback, but instead it performs the same function as an [[Effect_Commands#Sample_Commands|instant glide]]. While this is convenient by itself, it's the combination with [[Effect_Commands#Instrument_Commands|phrase switching (Zxx)]] that makes it so powerful. Switching from one phrase to another and continuing from where the previous one left off can normally only be done by inserting that specific line with [[Effect_Commands#Sample_Command_Variations_.28Renoise_only.29|Sxx]]. However, using a ghost note will make this process automatic. | ||
When switching to a phrase that uses ghost notes remember that the sample to be triggered in each column will be the last one that ''ever played there''. | |||
Latest revision as of 19:29, 12 May 2021
Recording and Editing Notes
There are two ways of recording notes in Renoise (Redux only uses Step By Step):
- Step By Step: Enter and edit notes manually with the computer keyboard or a MIDI keyboard, step by step. This can be done while the song/phrase is stopped or while it's playing back.
- Live Recording: Record what you are playing 'live' as the song is playing back. This is how most sequencers record notes.
Edit Mode
To be able to record anything, first make sure that Edit Mode is enabled by pressing the "ESC" key on your keyboard. Alternatively, in Renoise you can click the record button in the Transport Panel, while in Redux there are two options in the Phrase Editor: the Edit button at the bottom left and the 'edit on/off' area at the top right corner of the phrase.
The red border around the Pattern/Phrase Editor indicates that Edit Mode has been activated and inputs will now be recorded at the cursor position:
Entering Notes Step By Step
To record notes step by step, simply play notes with Edit Mode enabled. The note will be inserted into the Note column at the current cursor position and the cursor will move downwards within the editor.
The amount of lines that the cursor moves by can be changed with the Edit Step parameter, which can even be set to zero. In the Renoise Pattern Editor the Edit Step value box is found in the control panel underneath the tracks, while in the Phrase Editor of both Renoise and Redux it's at the bottom-left corner of the phrase. The keyboard shortcut to change the Edit Step value is "Left Ctrl + 1,2,3,4,5,6,7,8,9,0".
A note can be deleted by pressing the "Delete" key when the cursor is over it. Pressing "Backspace" will delete any note or blank space under the cursor, causing all notes and effects in entire track below this point to move up.
You can also record/delete notes step by step while the song/phrase is playing, though when doing this in the Renoise Pattern Editor, ensure that Pattern Follow is disabled to decouple the cursor from the playback position.
Live Recording (Renoise Pattern Editor Only)
To record notes "live":
- Turn Pattern Follow ON
 in the Transport Panel (or use the "Scroll Lock" key), which couples the cursor to the playback position.
in the Transport Panel (or use the "Scroll Lock" key), which couples the cursor to the playback position. - Start the song playing with Edit Mode enabled.
- Play notes with the computer keyboard or your MIDI master keyboard.
The played notes will now be recorded into the track at the current playback position in the Pattern Editor.
Tips
- To enable Edit Mode and start playing with a single button press, you can also use the "Right Shift" key.
- To just start playing, you can use either the "Spacebar" or "Right Ctrl".
- Pressing the "Right Alt" key will start playing, but will also loop the current pattern.
- To enable a count-in for live recording, turn on the Metronome precount via the Options menu in the Upper Status Bar. You can also adjust the amount of bars the count-in lasts here.
Real-time and Manual Quantization
When recording notes "live", by default they will be recorded with the highest possible precision using the Note Delay sub-column in the Pattern Editor. The note delay column allows you to delay notes with a precision of 1/256th of a line.
If you do not want to precisely record your notes, you can let Renoise quantize them either in real-time or after recording something. This is done with the quantize controls in the Pattern Editor control bar:
The "Q" button enables or disables live quantization, while the value box to the right specifies the quantization value in lines. Use the drop down menu next to the value box to manually quantize a range within the current pattern after recording.
Polyphonic vs. Monophonic Recording
Sequential (monophonic) recording can often be better when recording drums or monophonic instruments. The Mono button allows you to toggle between recording a single note at a time or multiple notes simultaneously (chords). This is located in the Instrument Properties panel, found at the top right of the interface in Redux and near the top right while in the Sampler, Plugin and MIDI tabs of Renoise.
Entering Chords with the Computer Keyboard
When entering notes step by step with the computer keyboard, they will by default be placed sequentially. If you want to quickly insert chords without live recording, you can do this by holding down "Left Shift" while entering the notes. This will automatically create new note columns to the right and enter the new notes there.
Note that MIDI keyboards will always record chords when pressing more than one key at a time.
Ghost Notes
A ghost note is a note in the Pattern/Phrase Editor that’s had its instrument or sample number removed by the user. When played it will retrigger the most recently played instrument or sample in its column, but with some useful differences from the normal behaviour. This concept and its consequences for playback can be quite technical even for advanced users, so it's strongly recommended that you watch the tutorial video with its demonstrations to gain a firm understanding.
What Is Retriggered?
It's incredibly important to wrap your head around exactly what a ghost note will be retriggering, because this can vary depending on the point at which song or phrase playback has begun.
What's triggered is the previous regular note (one with an instrument/sample number) that has been encountered in this column. So if the song or phrase is started from a point where any ghost notes are played after a regular note was played then this is not a problem. But, if a ghost note is played without having encountered a regular note during this playback then the instrument or sample triggered will be the last one ever played in this column.
This can actually be from a previous playback of the song or phrase, and for the Pattern Editor this also includes any instrument that has since been manually played by the user with the cursor in the same column as the ghost note.
Free-Running Modulation
Although playback of an instrument's samples are restarted for a ghost note, the Modulations are not; they continue uninterrupted. This affects all of the instrument's samples with regard to the Modulation Set that they’ve been assigned. If you’d like this modulation benefit to apply to an instrument that’s using phrases, then you’ll need to create the ghost notes within the phrase itself.
Volume & Panning
The volume and panning values of the original note are passed on to the ghost notes if they don't specify their own values. When a value is specified though, the changes apply to that individual ghost note only, meaning that the values will revert back to the original form for each consecutive ghost note.
None of this applies to delay values, but the other things that are affected are the I and O effect commands, in both the volume and fx columns, and the J and K commands in the panning column. These will continue fading in or out, or panning left or right without restarting for ghost notes.
Everything mentioned in this section applies to playback within phrases as well, but does not work when ghosting phrases from the Pattern Editor.
Phrases – Pitching & Switching
While the previous two sections applied to samples only, this one also applies to the Plugin and MIDI components of an instrument.
When an instrument makes use of phrases, ghosting it from the Pattern Editor doesn't restart the phrase playback, but instead it performs the same function as an instant glide. While this is convenient by itself, it's the combination with phrase switching (Zxx) that makes it so powerful. Switching from one phrase to another and continuing from where the previous one left off can normally only be done by inserting that specific line with Sxx. However, using a ghost note will make this process automatic.
When switching to a phrase that uses ghost notes remember that the sample to be triggered in each column will be the last one that ever played there.