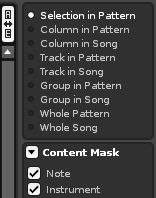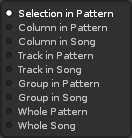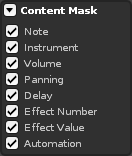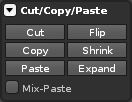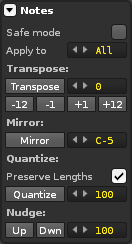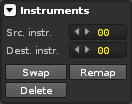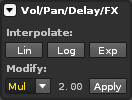Advanced Edit: Difference between revisions
imported>Taktik (New page: = Advanced Edit = The Advanced Edit allows you to perform batch operations on pattern and automation data, like transposing notes, remapping instrument numbers, interpolating effect comma...) |
No edit summary |
||
| (22 intermediate revisions by 4 users not shown) | |||
| Line 1: | Line 1: | ||
= Advanced Edit = | = Advanced Edit = | ||
To open the Advanced Edit panel, click on the ''"A<>E"'' button at the top right of the [[Pattern Editor]]: [[Image:3.0_advancededit-open.png|text-bottom]] | |||
The Advanced Edit panel allows you to perform batch operations on pattern and automation data, such as transposing notes, remapping instrument numbers, interpolating effect command values etc. There are multiple sections to the Advanced Edit panel, which can be hidden/shown to either take up less space or to fully reveal their options. Each section deals with a specific topic of modification. | |||
[[Image:3.0_advancededit.png]] | |||
== Processing Scope == | |||
The first thing that needs to be set up is what will be edited and where this will take place. This is done with the ''"Section to Process"'' and ''"Content Mask"'' panes at the top: | |||
=== Section to Process === | === Section to Process === | ||
[[Image:3.0_advancededit-sections.png]] | |||
This section is always visible because it applies to all other sections | This section is always visible because it applies to all of the other sections beneath it, by defining what part of the song will be affected: | ||
* Selection: Perform actions on | * '''Selection:''' Perform actions on what is currently selected in the Pattern Editor. | ||
* Column in Pattern: Perform actions on the note or effect column the | * '''Column in Pattern:''' Perform actions on the note or effect column where the cursor is, in the current pattern only. | ||
* Column in | * '''Column in Song:''' Perform actions on the current note or effect column where the cursor is, in all patterns. | ||
* Track in | * '''Track in Pattern:''' Perform actions on the whole track (all columns) in the currently selected pattern only. | ||
* Track in | * '''Track in Song:''' Perform actions on the whole track (all columns) in all patterns. | ||
* Whole | * '''Group in Pattern:''' Perform actions on the group in the currently selected pattern only. | ||
* Whole | * '''Group in Song:''' Perform actions on the group in all patterns. | ||
* '''Whole Pattern:''' Perform actions on the entire current pattern. | |||
* '''Whole Song:''' Perform actions on the entire song; all columns, all tracks and all patterns. | |||
=== Content Mask === | === Content Mask === | ||
[[Image: | [[Image:3.0_advancededit-contentmask.png]] | ||
With the Content Mask you can specify what will be processed and what will be ignored. Left-clicking enables/disables a mask. Right-clicking enables a mask, but disables all other masks (solo). | |||
* '''Notes: '''Apply processing (Cut, Copy, Paste, Flip) on note sub-columns in [[Tracker Interface#Columns|Note Columns]]. | |||
* '''Instrument:''' Apply processing (Cut, Copy, Paste, Flip) on instrument sub-columns in [[Tracker Interface#Columns|Note Columns]]. | |||
* '''Volume:''' Apply processing (Cut, Copy, Paste, Flip, Interpolate and Modify) on volume sub-columns in [[Tracker Interface#Columns|Note Columns]]. | |||
* '''Panning:''' Apply processing (Cut, Copy, Paste, Flip, Interpolate and Modify) on panning sub-columns in [[Tracker Interface#Columns|Note Columns]]. | |||
* '''Delay:''' Apply processing (Cut, Copy, Paste, Flip, Interpolate and Modify) on delay sub-columns in [[Tracker Interface#Columns|Note Columns]]. | |||
* '''Effect Number:''' Apply processing (Cut, Copy, Paste, Flip) on effect numbers in the [[Tracker Interface#Columns|Effect Columns]]. | |||
* '''Effect Value:''' Apply processing (Cut, Copy, Paste, Flip, Interpolate and Modify) on effect values in the [[Tracker Interface#Columns|Effect Columns]]. | |||
* '''Automation: '''Apply processing on graphical Automation attached to the tracks. Copy/pasting Automation in general only works when copying patterns or tracks, not selections. | |||
== Performing Actions == | |||
All other panels allow you to modify the content you've specified in various ways: | |||
== | === Cut/Copy/Paste === | ||
[[Image:3.0_advancededit-cutcopypaste.png]] | |||
* '''Cut:''' Copy then delete the content. Not all selections have clipboards and in those cases the "Cut" button will be changed to "Delete". | |||
* '''Copy:''' Copies the selected content. Not available for all selections. | |||
* '''Paste:''' Pastes previously copied content. | |||
[[ | * '''Flip:''' Reverse the content in place in the time-line (starting content will become ending content). When applying this to selections which cover more than one pattern, the patterns will be flipped one by one. | ||
* '''Shrink:''' Halves the length of time that the content takes to play. Note that if the content does not have enough room to be placed on individual lines after being shrunk, some of the content will be removed. | |||
* '''Expand:''' Doubles the length of time that the content takes to play. This is especially useful when doubling the [[Transport_Panel|Lines Per Beat]] value to add more resolution. If you were to only double the LPB without expanding the content, then it would just play twice as fast as before. | |||
'''Mix-Paste:''' When pasting with mix-paste enabled, empty notes, instruments, effects etc. are not copied. This way you can merge the copied selection with the existing content that you're pasting on top of. | |||
'''Mix-Paste: '''When pasting with mix-paste | |||
=== Modifying Notes === | === Modifying Notes === | ||
[[Image:3.0_advancededit-notes.png]] | |||
* '''Safe Mode:''' Applies transpose settings only when the transposed note does not fall outside of the available octave range in Renoise. With Safe Mode disabled, notes that fall below C-0 or above B-9 will be removed. | |||
* '''Apply to:''' Either apply the following operation to all instruments in the current selection, or just the one specified in the value box. | |||
* '''Transpose:''' Transpose notes by a specific amount with the value box and 'Transpose' button, or by a semitone/octave at a time with the four buttons underneath. | |||
* '''Mirror:''' Swaps every note's height around the specified ''"center note"''. This can be very useful for creating variations of melodies. | |||
* ''' | * '''Preserve Lengths:''' When enabled, any [[Playing_Notes_with_the_Computer_Keyboard#Note_Off|Note-Offs]] found within the [[#Processing Scope|processing scope]] will not be quantized. | ||
* ''' | * '''Quantize:''' Quantize notes by the given sub-line factor (the factor used in the [[Tracker_Interface#Columns|note delay column]]). [[Tracker Interface#Hexadecimal|100 sub-lines]] (256 in decimal) make up one full line. For example, to quantize by 3 lines, you would use 300 sub-lines. Quantization is covered in-depth [https://youtu.be/dGkoKWA-2Dg in this video]. | ||
* '''Nudge:''' Moves notes up/down by the specified amount of sub-lines. | |||
* ''' | |||
=== Modifying Instruments === | === Modifying Instruments === | ||
[[Image: | [[Image:3.0_advancededit-instruments.png]] | ||
* '''Src instr.:''' | * '''Src instr.:''' Select the instrument number that will be modified. | ||
* '''Dest. Instr.: ''' | * '''Dest. Instr.:''' Set the destination instrument number that the source instrument will be transformed into. | ||
* '''Swap:''' Swap source and destination | |||
* '''Remap: ''' | * '''Swap:''' Swap both the source and destination instruments within the selection. | ||
* '''Delete: ''' | * '''Remap:''' Swap only the source for the destination within the selection. | ||
* '''Delete:''' Delete the source instruments within the selection. | |||
=== Modifying Effects === | === Modifying Effects === | ||
[[Image: | [[Image:3.0_advancededit-volpandelfx.png]] | ||
Using these controls you can interpolate, fill in values, create fades for a given effect, or apply mathematical operations on effect values (multiply, divide, sub, add, randomize and humanize). | |||
==== Interpolating Values ==== | |||
Suppose you wanted to create a volume fade in a track between the pattern lines 00 and 64. You could type the values in manually, line by line. However, you can instead specify the desired starting and ending values of the fade on lines 00 and 64. Then by selecting the area from 00 to 64 in the appropriate track and using interpolation, the intermediate numbers will automatically and accurately be filled in. | |||
* '''Lin:''' Create a linear range. | |||
* '''Log:''' Create a logarithmic range. | |||
* '''Exp:''' Create an exponential range. | |||
Note that Renoise will require valid starting and ending values in order to perform interpolations. When interpolating effect column values, you must also ensure that the starting and ending effects use the same effect numbers. | |||
To quickly interpolate selections in the Pattern Editor, you can also use the shortcuts, ''"Left Control/Command + I"'' to interpolate linearly and ''"Left Control/Command + L"'' to interpolate logarithmically. | |||
==== Modifying Values ==== | |||
[[Image:3.0_advancededit-modifiers.png]] | |||
* | * '''Apply''' Perform the following action, modified by the specified value. | ||
* | ** '''Set:''' Set all values in the selection to the specified value. | ||
* | ** '''Add:''' Add the specified value to the existing values. | ||
** '''Sub:''' Subtract the specified value from the existing values. | |||
** '''Mul:''' Multiply the existing values by the specified value. | |||
** '''Div:''' Divide the existing values by the specified value. | |||
** '''Humanize:''' Randomise the existing values by adding or subtracting a number within the specified value range. | |||
'''Tip:''' Humanizing can be used to randomize note delay, volume and panning for instruments. Small variations to such values can create a more human feel. | |||
For example, to humanize drum note delays in a single track for the whole song: | |||
# In ''"Section to Process"'', enable ''"Track In Song"''. | |||
# In the ''"Content Mask"'', enable ''"Delays"'' only. | |||
# Set '"10"' as the factor in ''"Modifying Values"'' and select ''"Hum"'' as the processing type. | |||
# Move the cursor to a drum track in the Pattern Editor. | |||
# Hit the ''"Apply"'' button in ''"Modifying Values"''. | |||
You can try repeatedly pressing the ''"Apply"'' button, or use values other than ''"10"'' to make the effect stronger. | |||
== Advanced Edit and Pattern Editor Interaction == | == Advanced Edit and Pattern Editor Interaction == | ||
Content Mask settings in the Advanced | Content Mask settings in the Advanced Edit panel (as well as the mix-paste option) also apply to the Pattern Editor's regular Cut, Copy, Paste and Flip commands. So you can apply the mask settings and use Pattern Editor shortcuts to quickly affect selections. | ||
Drag | Note that neither Drag and Drop of selections in the Pattern Editor, nor any operation in the Pattern Matrix are influenced by the Advanced Edit options. | ||
Latest revision as of 20:31, 11 July 2023
Advanced Edit
To open the Advanced Edit panel, click on the "A<>E" button at the top right of the Pattern Editor: ![]()
The Advanced Edit panel allows you to perform batch operations on pattern and automation data, such as transposing notes, remapping instrument numbers, interpolating effect command values etc. There are multiple sections to the Advanced Edit panel, which can be hidden/shown to either take up less space or to fully reveal their options. Each section deals with a specific topic of modification.
Processing Scope
The first thing that needs to be set up is what will be edited and where this will take place. This is done with the "Section to Process" and "Content Mask" panes at the top:
Section to Process
This section is always visible because it applies to all of the other sections beneath it, by defining what part of the song will be affected:
- Selection: Perform actions on what is currently selected in the Pattern Editor.
- Column in Pattern: Perform actions on the note or effect column where the cursor is, in the current pattern only.
- Column in Song: Perform actions on the current note or effect column where the cursor is, in all patterns.
- Track in Pattern: Perform actions on the whole track (all columns) in the currently selected pattern only.
- Track in Song: Perform actions on the whole track (all columns) in all patterns.
- Group in Pattern: Perform actions on the group in the currently selected pattern only.
- Group in Song: Perform actions on the group in all patterns.
- Whole Pattern: Perform actions on the entire current pattern.
- Whole Song: Perform actions on the entire song; all columns, all tracks and all patterns.
Content Mask
With the Content Mask you can specify what will be processed and what will be ignored. Left-clicking enables/disables a mask. Right-clicking enables a mask, but disables all other masks (solo).
- Notes: Apply processing (Cut, Copy, Paste, Flip) on note sub-columns in Note Columns.
- Instrument: Apply processing (Cut, Copy, Paste, Flip) on instrument sub-columns in Note Columns.
- Volume: Apply processing (Cut, Copy, Paste, Flip, Interpolate and Modify) on volume sub-columns in Note Columns.
- Panning: Apply processing (Cut, Copy, Paste, Flip, Interpolate and Modify) on panning sub-columns in Note Columns.
- Delay: Apply processing (Cut, Copy, Paste, Flip, Interpolate and Modify) on delay sub-columns in Note Columns.
- Effect Number: Apply processing (Cut, Copy, Paste, Flip) on effect numbers in the Effect Columns.
- Effect Value: Apply processing (Cut, Copy, Paste, Flip, Interpolate and Modify) on effect values in the Effect Columns.
- Automation: Apply processing on graphical Automation attached to the tracks. Copy/pasting Automation in general only works when copying patterns or tracks, not selections.
Performing Actions
All other panels allow you to modify the content you've specified in various ways:
Cut/Copy/Paste
- Cut: Copy then delete the content. Not all selections have clipboards and in those cases the "Cut" button will be changed to "Delete".
- Copy: Copies the selected content. Not available for all selections.
- Paste: Pastes previously copied content.
- Flip: Reverse the content in place in the time-line (starting content will become ending content). When applying this to selections which cover more than one pattern, the patterns will be flipped one by one.
- Shrink: Halves the length of time that the content takes to play. Note that if the content does not have enough room to be placed on individual lines after being shrunk, some of the content will be removed.
- Expand: Doubles the length of time that the content takes to play. This is especially useful when doubling the Lines Per Beat value to add more resolution. If you were to only double the LPB without expanding the content, then it would just play twice as fast as before.
Mix-Paste: When pasting with mix-paste enabled, empty notes, instruments, effects etc. are not copied. This way you can merge the copied selection with the existing content that you're pasting on top of.
Modifying Notes
- Safe Mode: Applies transpose settings only when the transposed note does not fall outside of the available octave range in Renoise. With Safe Mode disabled, notes that fall below C-0 or above B-9 will be removed.
- Apply to: Either apply the following operation to all instruments in the current selection, or just the one specified in the value box.
- Transpose: Transpose notes by a specific amount with the value box and 'Transpose' button, or by a semitone/octave at a time with the four buttons underneath.
- Mirror: Swaps every note's height around the specified "center note". This can be very useful for creating variations of melodies.
- Preserve Lengths: When enabled, any Note-Offs found within the processing scope will not be quantized.
- Quantize: Quantize notes by the given sub-line factor (the factor used in the note delay column). 100 sub-lines (256 in decimal) make up one full line. For example, to quantize by 3 lines, you would use 300 sub-lines. Quantization is covered in-depth in this video.
- Nudge: Moves notes up/down by the specified amount of sub-lines.
Modifying Instruments
- Src instr.: Select the instrument number that will be modified.
- Dest. Instr.: Set the destination instrument number that the source instrument will be transformed into.
- Swap: Swap both the source and destination instruments within the selection.
- Remap: Swap only the source for the destination within the selection.
- Delete: Delete the source instruments within the selection.
Modifying Effects
Using these controls you can interpolate, fill in values, create fades for a given effect, or apply mathematical operations on effect values (multiply, divide, sub, add, randomize and humanize).
Interpolating Values
Suppose you wanted to create a volume fade in a track between the pattern lines 00 and 64. You could type the values in manually, line by line. However, you can instead specify the desired starting and ending values of the fade on lines 00 and 64. Then by selecting the area from 00 to 64 in the appropriate track and using interpolation, the intermediate numbers will automatically and accurately be filled in.
- Lin: Create a linear range.
- Log: Create a logarithmic range.
- Exp: Create an exponential range.
Note that Renoise will require valid starting and ending values in order to perform interpolations. When interpolating effect column values, you must also ensure that the starting and ending effects use the same effect numbers.
To quickly interpolate selections in the Pattern Editor, you can also use the shortcuts, "Left Control/Command + I" to interpolate linearly and "Left Control/Command + L" to interpolate logarithmically.
Modifying Values
- Apply Perform the following action, modified by the specified value.
- Set: Set all values in the selection to the specified value.
- Add: Add the specified value to the existing values.
- Sub: Subtract the specified value from the existing values.
- Mul: Multiply the existing values by the specified value.
- Div: Divide the existing values by the specified value.
- Humanize: Randomise the existing values by adding or subtracting a number within the specified value range.
Tip: Humanizing can be used to randomize note delay, volume and panning for instruments. Small variations to such values can create a more human feel.
For example, to humanize drum note delays in a single track for the whole song:
- In "Section to Process", enable "Track In Song".
- In the "Content Mask", enable "Delays" only.
- Set '"10"' as the factor in "Modifying Values" and select "Hum" as the processing type.
- Move the cursor to a drum track in the Pattern Editor.
- Hit the "Apply" button in "Modifying Values".
You can try repeatedly pressing the "Apply" button, or use values other than "10" to make the effect stronger.
Advanced Edit and Pattern Editor Interaction
Content Mask settings in the Advanced Edit panel (as well as the mix-paste option) also apply to the Pattern Editor's regular Cut, Copy, Paste and Flip commands. So you can apply the mask settings and use Pattern Editor shortcuts to quickly affect selections.
Note that neither Drag and Drop of selections in the Pattern Editor, nor any operation in the Pattern Matrix are influenced by the Advanced Edit options.