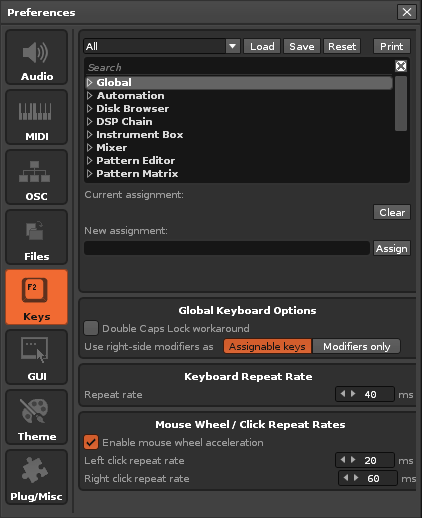Keyboard Shortcuts: Difference between revisions
imported>Taktik No edit summary |
No edit summary |
||
| (26 intermediate revisions by 4 users not shown) | |||
| Line 1: | Line 1: | ||
= Keyboard Shortcuts = | = Keyboard Shortcuts = | ||
Renoise | Renoise features an enormous amount of keyboard shortcuts, but in the previous topics we often only noted a few of the important ones. Besides those, there are many other shortcuts available and even unassigned shortcuts, which you can customise yourself if they fit well into your work-flow. | ||
== Keyboard Focus Concept == | == Keyboard Focus Concept == | ||
Renoise | Renoise utilises a shortcut Focus system for the keyboard, which means that most keyboard shortcuts only apply to a specific region of the interface. Those are referred to below as 'Local', while the others are 'Global'. The currently focused area is indicated by small corners that are coloured orange by default: | ||
[[image:3.2_focusarea.png]] | |||
To change the Focus area, you can either: | |||
* Click anywhere in Renoise with the middle mouse button. | |||
* Left-click anywhere in Renoise while holding down the ''"Left Alt"'' key. | |||
* Right-click anywhere in Renoise and choose ''"(Set Keyboard Focus Here)"'' from the context menu. | |||
* Use the shortcuts ''"Left Control/Command + TAB"'' or ''"Left Control/Command + Left Shift + TAB"''. | |||
Here is a small example on how to use the Focus: | |||
When you start up Renoise, the [[Pattern Editor]] is focused by default. If you use the arrow keys then the Pattern Editor's cursor will start moving around. Now left-click somewhere in the [[Disk Browser]] while holding down the ''"Left Alt"'' key, which will set the Focus to the Disk Browser. Notice that the orange corners now surround the Disk Browser and the arrow keys move around to select files and folders. | |||
The idea behind this is that the main components of Renoise (such as the Pattern Editor) should always be ready for editing. The keyboard Focus will not move around as you click on different parts of the interface, though you can change this via the ''"View > Lock Keyboard Focus"'' option in the [[Main_Screen#Upper_Status_Bar|Upper Status Bar]]. | |||
== Customising and Printing Shortcuts == | |||
[[image: | Using the menu panel ''[[Preferences#Keys|"Edit > Preferences > Keys"]]'', you can customise any keyboard shortcut and also print out a list of the currently set shortcuts. To print the shortcuts, simply click the [[image:3.0_preferences-keysprint.png|text-bottom]] button at the top-right of the menu: | ||
[[image:3.3_preferences-keys.png]] | |||
== List of Important Shortcuts == | == List of Important Shortcuts == | ||
Below is a list of the | Below is a list of the most commonly used keyboard shortcuts (Mac users: Replace ''"Control"'' with ''"Command"'' and ''"Alt"'' with ''"Option"'' below): | ||
Renoise supports most of the common shortcuts that any application | Renoise also supports most of the common shortcuts that apply to any application: ''"Left Ctrl + X"'' (Cut), ''"Left Ctrl + C"'' (Copy), ''"Left Ctrl + V"'' (Paste), ''"Left Ctrl + Z"'' (Undo), ''"Left Ctrl + Y"'' (Redo). | ||
=== Global === | === Global === | ||
==== Panel | ==== Panel Switching ==== | ||
*F1 | * '''F1, F2, F3, F4, F5, F6, F7, F8:''' Activate Window Layout Presets | ||
''' | '''Tip:''' You can save and customise the layouts by right-clicking on the ''1, 2, 3, 4, 5, 6, 7, 8'' buttons at the top right of the Renoise interface. The current keyboard Focus is also saved with the preset. | ||
==== Play and Record ==== | ==== Play and Record ==== | ||
* | * '''Space:''' Start/Stop playing. | ||
* | * '''Enter:''' Only play the line that the cursor is on (play step by step). | ||
* | * '''Right Alt:''' Start playing and looping the current pattern. | ||
* | * '''Right Ctrl:''' Start playing the song. | ||
* | * '''Right Shift:''' Start playing the song with [[Recording_and_Editing_Notes|Edit Mode]] enabled. | ||
* | * '''Escape:''' Toggle [[Recording_and_Editing_Notes|Edit Mode]]. | ||
* | * '''Numpad Enter:''' Activate [[Transport Panel#Song Parameters|Block Loop]] and start playing. | ||
=== Instruments === | ==== Instruments ==== | ||
* '''Numpad / *:''' Decrease/increase [[Transport Panel#Song Parameters|keyboard octave]]. | |||
* | * '''Numpad - +:''' Decrease/increase slot selection in the [[Instrument Selector]]. | ||
* | * '''Numpad 1-9:''' Select instrument from instruments visible in the [[Instrument Selector]]. | ||
* | * '''Left Alt + Left/Right Arrow Keys:''' Jump up/down a page in the [[Instrument Selector]]. | ||
* | * '''Left Alt + Up/Down Arrow Keys:''' Decrease/increase slot selection in the [[Instrument Selector]]. | ||
* | |||
=== Local === | |||
=== | ==== Cut/Copy/Paste ==== | ||
* | * '''Left Ctrl + X:''' Cut selection to clipboard. | ||
* | * '''Left Ctrl + C:''' Copy selection to clipboard. | ||
* '''Left Ctrl + V:''' Paste contents from clipboard to target. | |||
* '''Backspace:''' Delete all notes and [[Effect Commands]] at the current line in the track and scroll everything beneath the current line up. | |||
* '''Insert:''' Insert clean row into track and push all notes and effects in current track down. | |||
* '''Left Ctrl + Left Shift + Delete:''' Delete note under cursor and scroll column beneath current note up. | |||
* '''Left Ctrl + Left Shift + Insert:''' Insert clean row into column and push all data in current column down. | |||
* '''Left Ctrl + Left Shift + Left/Right arrow:''' Remove/add [[Tracker Interface#Columns|note or effect column]]. | |||
* '''Left Shift + F3:''' Cut current track. | |||
* '''Left Shift + F4:''' Copy current track. | |||
* '''Left Shift + F5:''' Paste current track. | |||
* '''Left Ctrl + F3:''' Cut current pattern. | |||
* '''Left Ctrl + F4:''' Copy current pattern. | |||
* '''Left Ctrl + F5:''' Paste current pattern. | |||
* '''Left Alt + F3:''' Cut current selection in pattern. | |||
* '''Left Alt + F4:''' Copy current selection in pattern. | |||
* '''Left Alt + F5:''' Paste current selection in pattern. | |||
==== Pattern/Phrase Editor ==== | |||
''' | * '''Left Ctrl & - +:''' Decrease/increase the [[Pattern_Editor#Pattern_Editor_Control_Panel|Edit Step]] value. | ||
* | * '''Left Ctrl & 1-0:''' Set the [[Pattern_Editor#Pattern_Editor_Control_Panel|Edit Step]] number. | ||
* | * '''Left Ctrl & Shift & 1-9:''' Set [[Pattern_Editor#Pattern_Editor_Control_Panel|note quantize]] value. | ||
* | * '''Arrow Keys:''' Navigate through the [[Pattern Editor]]. | ||
* | * '''PageUp/PageDown:''' Move up/down in pattern. | ||
* | * '''Home/End:''' Go to start/end line of pattern. | ||
* | * '''F9:''' Move cursor to line 0. | ||
* | * '''F10:''' Move cursor 25% of the way down the pattern. | ||
* | * '''F11:''' Move cursor to the centre of the pattern. | ||
* | * '''F12:''' Move cursor 75% of the way down the pattern. | ||
* '''Caps-Lock/A:''' Insert a [[Playing_Notes_with_the_Computer_Keyboard#Note_Off|Note-Off]] when [[Recording_and_Editing_Notes|Edit Mode]] is enabled. | |||
==== Pattern Sequencer ==== | ==== Pattern Sequencer ==== | ||
* | * '''Left Ctrl + Left/Right Arrow Keys:''' Change number of current pattern. | ||
* | * '''Left Ctrl + Up/Down Arrow Keys:''' Move to prev/next pattern in sequence. | ||
* | * '''Left Ctrl + Home:''' Go to first pattern in sequence. | ||
* | * '''Left Ctrl + End:''' Go to last pattern in sequence. | ||
* '''Left Ctrl + Insert:''' Insert new pattern into sequence. | |||
* '''Left Ctrl + Delete:''' Delete current pattern in sequence. | |||
* | |||
* | |||
Latest revision as of 16:44, 7 March 2023
Keyboard Shortcuts
Renoise features an enormous amount of keyboard shortcuts, but in the previous topics we often only noted a few of the important ones. Besides those, there are many other shortcuts available and even unassigned shortcuts, which you can customise yourself if they fit well into your work-flow.
Keyboard Focus Concept
Renoise utilises a shortcut Focus system for the keyboard, which means that most keyboard shortcuts only apply to a specific region of the interface. Those are referred to below as 'Local', while the others are 'Global'. The currently focused area is indicated by small corners that are coloured orange by default:
To change the Focus area, you can either:
- Click anywhere in Renoise with the middle mouse button.
- Left-click anywhere in Renoise while holding down the "Left Alt" key.
- Right-click anywhere in Renoise and choose "(Set Keyboard Focus Here)" from the context menu.
- Use the shortcuts "Left Control/Command + TAB" or "Left Control/Command + Left Shift + TAB".
Here is a small example on how to use the Focus:
When you start up Renoise, the Pattern Editor is focused by default. If you use the arrow keys then the Pattern Editor's cursor will start moving around. Now left-click somewhere in the Disk Browser while holding down the "Left Alt" key, which will set the Focus to the Disk Browser. Notice that the orange corners now surround the Disk Browser and the arrow keys move around to select files and folders.
The idea behind this is that the main components of Renoise (such as the Pattern Editor) should always be ready for editing. The keyboard Focus will not move around as you click on different parts of the interface, though you can change this via the "View > Lock Keyboard Focus" option in the Upper Status Bar.
Customising and Printing Shortcuts
Using the menu panel "Edit > Preferences > Keys", you can customise any keyboard shortcut and also print out a list of the currently set shortcuts. To print the shortcuts, simply click the ![]() button at the top-right of the menu:
button at the top-right of the menu:
List of Important Shortcuts
Below is a list of the most commonly used keyboard shortcuts (Mac users: Replace "Control" with "Command" and "Alt" with "Option" below):
Renoise also supports most of the common shortcuts that apply to any application: "Left Ctrl + X" (Cut), "Left Ctrl + C" (Copy), "Left Ctrl + V" (Paste), "Left Ctrl + Z" (Undo), "Left Ctrl + Y" (Redo).
Global
Panel Switching
- F1, F2, F3, F4, F5, F6, F7, F8: Activate Window Layout Presets
Tip: You can save and customise the layouts by right-clicking on the 1, 2, 3, 4, 5, 6, 7, 8 buttons at the top right of the Renoise interface. The current keyboard Focus is also saved with the preset.
Play and Record
- Space: Start/Stop playing.
- Enter: Only play the line that the cursor is on (play step by step).
- Right Alt: Start playing and looping the current pattern.
- Right Ctrl: Start playing the song.
- Right Shift: Start playing the song with Edit Mode enabled.
- Escape: Toggle Edit Mode.
- Numpad Enter: Activate Block Loop and start playing.
Instruments
- Numpad / *: Decrease/increase keyboard octave.
- Numpad - +: Decrease/increase slot selection in the Instrument Selector.
- Numpad 1-9: Select instrument from instruments visible in the Instrument Selector.
- Left Alt + Left/Right Arrow Keys: Jump up/down a page in the Instrument Selector.
- Left Alt + Up/Down Arrow Keys: Decrease/increase slot selection in the Instrument Selector.
Local
Cut/Copy/Paste
- Left Ctrl + X: Cut selection to clipboard.
- Left Ctrl + C: Copy selection to clipboard.
- Left Ctrl + V: Paste contents from clipboard to target.
- Backspace: Delete all notes and Effect Commands at the current line in the track and scroll everything beneath the current line up.
- Insert: Insert clean row into track and push all notes and effects in current track down.
- Left Ctrl + Left Shift + Delete: Delete note under cursor and scroll column beneath current note up.
- Left Ctrl + Left Shift + Insert: Insert clean row into column and push all data in current column down.
- Left Ctrl + Left Shift + Left/Right arrow: Remove/add note or effect column.
- Left Shift + F3: Cut current track.
- Left Shift + F4: Copy current track.
- Left Shift + F5: Paste current track.
- Left Ctrl + F3: Cut current pattern.
- Left Ctrl + F4: Copy current pattern.
- Left Ctrl + F5: Paste current pattern.
- Left Alt + F3: Cut current selection in pattern.
- Left Alt + F4: Copy current selection in pattern.
- Left Alt + F5: Paste current selection in pattern.
Pattern/Phrase Editor
- Left Ctrl & - +: Decrease/increase the Edit Step value.
- Left Ctrl & 1-0: Set the Edit Step number.
- Left Ctrl & Shift & 1-9: Set note quantize value.
- Arrow Keys: Navigate through the Pattern Editor.
- PageUp/PageDown: Move up/down in pattern.
- Home/End: Go to start/end line of pattern.
- F9: Move cursor to line 0.
- F10: Move cursor 25% of the way down the pattern.
- F11: Move cursor to the centre of the pattern.
- F12: Move cursor 75% of the way down the pattern.
- Caps-Lock/A: Insert a Note-Off when Edit Mode is enabled.
Pattern Sequencer
- Left Ctrl + Left/Right Arrow Keys: Change number of current pattern.
- Left Ctrl + Up/Down Arrow Keys: Move to prev/next pattern in sequence.
- Left Ctrl + Home: Go to first pattern in sequence.
- Left Ctrl + End: Go to last pattern in sequence.
- Left Ctrl + Insert: Insert new pattern into sequence.
- Left Ctrl + Delete: Delete current pattern in sequence.