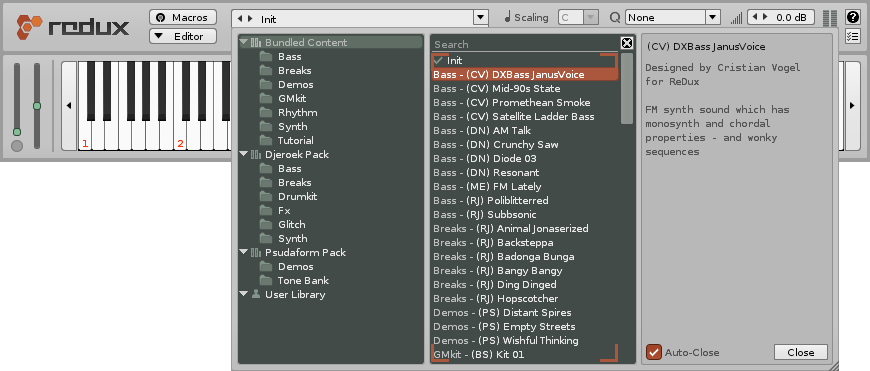Libraries: Difference between revisions
imported>Achenar No edit summary |
No edit summary |
||
| (13 intermediate revisions by 2 users not shown) | |||
| Line 1: | Line 1: | ||
= Libraries & Presets = | = Libraries & Presets = | ||
A | A library acts as a container for other presets, stored in the file format .xrnl, which is easily installed via drag and drop. Once installed, the library’s contents will be available to use through the preset menu(s). Since a library’s contents can be many different things, the installer will helpfully tell you what was installed - whether it was a bunch of new instruments, some multi-sample presets, or perhaps a collection of effect chains. | ||
[ | You may find it useful to watch [https://youtu.be/3V4f6oGcq8E a short video on this subject]. | ||
[[Image:dux1.1_presetbrowser.png]] | |||
If you save one of your own presets, it is stored in a special location - the User Library. This is found in the same folder as any installed libraries and is shared for use between Renoise and Redux: | |||
* '''Windows:''' HOME/[My ]Documents/Renoise | |||
* ''' | * '''Windows:''' HOME/[My ]Documents/Renoise | ||
* '''Linux:''' HOME/Renoise | * '''MacOS:''' HOME/Documents/Renoise | ||
* '''Linux:''' HOME/Renoise | |||
== Specific Preset Types == | == Specific Preset Types == | ||
[[Instruments]] are constructed from a variety of parts: [[Phrase Editor|Phrases]], [[Keyzones]], [[Waveform|Waveforms]], [[Modulation]] and [[Effects]]. Specific preset types for each of these sections are available from a drop-down menu at the top right corner, where you can load, save, import and export. This allows an existing instrument to load the various presets into their specific sections without overwriting the whole instrument. A library can contain any of | [[Instruments]] are constructed from a variety of parts: [[Phrase Editor|Phrases]], [[Keyzones]], [[Waveform|Waveforms]], [[Modulation]] and [[Effects]]. Specific preset types for each of these sections are available from a drop-down menu at the top right corner, where you can load, save, import and export. This allows an existing instrument to load the various presets into their specific sections without overwriting the whole instrument. A library can contain any of the file types associated with these sections: | ||
[[Image: 3.1_specificpresettypes.png]] | [[Image: 3.1_specificpresettypes.png]] | ||
* '''Phrases (.xrnz)''' - A phrase preset is an XML file describing the number of lines, columns and other settings (loop, tempo etc.) that make up a single phrase. | * '''Phrases (.xrnz)''' - A phrase preset is an XML file describing the number of lines, columns and other settings (loop, tempo etc.) that make up a single phrase. | ||
* '''Keyzones (.sfz)''' - A multi-sample preset is an .sfz file, an open standard format for describing musical instruments. | * '''Keyzones (.sfz)''' - A multi-sample preset is an .sfz soundfont file, an open standard format for describing musical instruments. | ||
* '''Waveform (.flac)''' - Waveform presets are just samples stored as .flac files. | * '''Waveform (.flac)''' - Waveform presets are just samples stored as [https://xiph.org/flac/ .flac] files. | ||
* '''Modulation (.xrno)''' - A Modulation Set preset is a collection of modulation envelopes that affect various sample domains (volume, panning, etc.). The preset itself is a simple XML file. | * '''Modulation (.xrno)''' - A Modulation Set preset is a collection of modulation envelopes that affect various sample domains (volume, panning, etc.). The preset itself is a simple XML file. | ||
* '''Effects (.xrnt)''' - An Effect Chain preset describes the effect devices and parameter values that make up an effect-chain. The preset itself is a simple XML file. | * '''Effects (.xrnt)''' - An Effect Chain preset describes the effect devices and parameter values that make up an effect-chain. The preset itself is a simple XML file. | ||
| Line 29: | Line 30: | ||
* '''Effect-Devices (.xrdp)''' - An Effect-Device preset defines the parameters of a single effect device. This can be any of the regular devices or a [[Doofers|Doofer]] (a special combination of other devices). | * '''Effect-Devices (.xrdp)''' - An Effect-Device preset defines the parameters of a single effect device. This can be any of the regular devices or a [[Doofers|Doofer]] (a special combination of other devices). | ||
* '''Themes (.xrnc)''' - Themes are alternative visual styles for the interface and are stored as simple XML files. New | * '''Themes (.xrnc)''' - Themes are alternative visual styles for the interface and are stored as simple XML files. New Themes can be created, or existing ones edited, in the [[Preferences#Theme|Themes tab]] of the preferences menu. | ||
== XRNL Library Creation == | == XRNL Library Creation == | ||
The easiest way to build | The easiest way to build your own library is to create a copy of an existing user library, save presets to it from inside Renoise and then do the file/folder organisation externally. | ||
=== Build The Collection === | === Build The Collection === | ||
| Line 40: | Line 41: | ||
Libraries are laid out in the same way as the user library. For example, it might have the following structure: | Libraries are laid out in the same way as the user library. For example, it might have the following structure: | ||
| | ||
: | : + Samples | ||
: | : + Multi-Samples | ||
: | : + Instruments | ||
Note that these folders are created automatically | Note that these folders are created automatically as you save a preset. It's possible to move presets around or reorganise them into sub-folders, but this needs to be done from within your OS explorer/finder window. Any changes performed there will automatically be reflected in the Renoise user interface. | ||
So, after a bit of customization your file structure might now look like this (with folders expanded): | So, after a bit of customization your file structure might now look like this (with folders expanded): | ||
| | ||
: | : + Samples | ||
:: - Ambience | :: - Ambience | ||
:: - Channel | :: - Channel | ||
| Line 61: | Line 62: | ||
=== Add A Manifest === | === Add A Manifest === | ||
Once you feel the content is ready to be exported, add a manifest to the root folder (use a basic text editor such as Notepad | Once you feel the content is ready to be exported, add a manifest to the root folder (use a basic text editor such as Notepad and copy the following text as a starting point). | ||
| | ||
<pre><?xml version="1.0" encoding="UTF-8"?> | <pre><?xml version="1.0" encoding="UTF-8"?> | ||
| Line 72: | Line 73: | ||
</RenoiseContentLibrary></pre> | </RenoiseContentLibrary></pre> | ||
| | ||
The only thing that is | The only thing that is important to get right is the name - it needs to follow a certain naming convention, in the form `abc.def.ghi`. For example `com.renoise.elements` for one of our Renoise-published libraries, but you can use whatever name you like as long as it has those three parts. | ||
By now | By now the file structure might look like this: | ||
| | ||
: + Samples | : + Samples | ||
| Line 81: | Line 82: | ||
: manifest.xml | : manifest.xml | ||
| | ||
You can even add additional files if you wish to - perhaps | You can even add additional files if you wish to - perhaps a PDF document or a 'readme'. These files will not be useful to Renoise, but will still be installed on the user's machine as part of the library. | ||
=== Creating The Library File === | === Creating The Library File === | ||
Using a zip archive utility (on | Using a zip archive utility (on Windows, [https://www.7-zip.org 7Zzip] is recommended), you first compress the ''inside'' of the root folder, and then assign it the name provided in the manifest plus the Renoise library file extension .xrnl. So, in the case of our example pack, the file name would become `org.username.examplepack.xrnl` | ||
So, in the case of our example pack, the file name would become `org.username.examplepack.xrnl` | |||
=== Test Install === | === Test Install === | ||
You can now install the library to check that everything has worked by simply dragging the file on top of the Renoise window. To install in Redux either drag the file on top of the plugin window or click the load button [[Image:dux1.0_presetselector-load.png|baseline]] of the [[Instruments#Preset Selector|Preset Selector]]. | |||
A successful install should result in a message | A successful install should result in a message like this: | ||
| | ||
: Library 'xxx' was successfully installed. | : ''Library 'xxx' was successfully installed.'' | ||
: It contains Instrument presets. | : ''It contains Instrument presets.'' | ||
| | ||
If the installer encountered a problem | If the installer encountered a problem you will be provided with a error message containing information that will be useful in tracking down the problem. | ||
Latest revision as of 17:05, 17 March 2022
Libraries & Presets
A library acts as a container for other presets, stored in the file format .xrnl, which is easily installed via drag and drop. Once installed, the library’s contents will be available to use through the preset menu(s). Since a library’s contents can be many different things, the installer will helpfully tell you what was installed - whether it was a bunch of new instruments, some multi-sample presets, or perhaps a collection of effect chains.
You may find it useful to watch a short video on this subject.
If you save one of your own presets, it is stored in a special location - the User Library. This is found in the same folder as any installed libraries and is shared for use between Renoise and Redux:
- Windows: HOME/[My ]Documents/Renoise
- MacOS: HOME/Documents/Renoise
- Linux: HOME/Renoise
Specific Preset Types
Instruments are constructed from a variety of parts: Phrases, Keyzones, Waveforms, Modulation and Effects. Specific preset types for each of these sections are available from a drop-down menu at the top right corner, where you can load, save, import and export. This allows an existing instrument to load the various presets into their specific sections without overwriting the whole instrument. A library can contain any of the file types associated with these sections:
- Phrases (.xrnz) - A phrase preset is an XML file describing the number of lines, columns and other settings (loop, tempo etc.) that make up a single phrase.
- Keyzones (.sfz) - A multi-sample preset is an .sfz soundfont file, an open standard format for describing musical instruments.
- Waveform (.flac) - Waveform presets are just samples stored as .flac files.
- Modulation (.xrno) - A Modulation Set preset is a collection of modulation envelopes that affect various sample domains (volume, panning, etc.). The preset itself is a simple XML file.
- Effects (.xrnt) - An Effect Chain preset describes the effect devices and parameter values that make up an effect-chain. The preset itself is a simple XML file.
A library can also contain two other file types:
- Effect-Devices (.xrdp) - An Effect-Device preset defines the parameters of a single effect device. This can be any of the regular devices or a Doofer (a special combination of other devices).
- Themes (.xrnc) - Themes are alternative visual styles for the interface and are stored as simple XML files. New Themes can be created, or existing ones edited, in the Themes tab of the preferences menu.
XRNL Library Creation
The easiest way to build your own library is to create a copy of an existing user library, save presets to it from inside Renoise and then do the file/folder organisation externally.
Build The Collection
Libraries are laid out in the same way as the user library. For example, it might have the following structure:
- + Samples
- + Multi-Samples
- + Instruments
Note that these folders are created automatically as you save a preset. It's possible to move presets around or reorganise them into sub-folders, but this needs to be done from within your OS explorer/finder window. Any changes performed there will automatically be reflected in the Renoise user interface.
So, after a bit of customization your file structure might now look like this (with folders expanded):
- + Samples
- - Ambience
- - Channel
- - Field Recordings
- + Multi-Samples
- + Instruments
- - Synth
- - Bass
- + FX
- - Scifi
Add A Manifest
Once you feel the content is ready to be exported, add a manifest to the root folder (use a basic text editor such as Notepad and copy the following text as a starting point).
<?xml version="1.0" encoding="UTF-8"?> <RenoiseContentLibrary doc_version="0"> <Id>org.username.examplepack</Id> <Name>Example Pack</Name> <Author>Username (plus email, link, whatever)</Author> <Version>1.0</Version> <Description>Amazing pack by username for Renoise+Redux</Description> </RenoiseContentLibrary>
The only thing that is important to get right is the name - it needs to follow a certain naming convention, in the form `abc.def.ghi`. For example `com.renoise.elements` for one of our Renoise-published libraries, but you can use whatever name you like as long as it has those three parts.
By now the file structure might look like this:
- + Samples
- + Multi-Samples
- + Instruments
- manifest.xml
You can even add additional files if you wish to - perhaps a PDF document or a 'readme'. These files will not be useful to Renoise, but will still be installed on the user's machine as part of the library.
Creating The Library File
Using a zip archive utility (on Windows, 7Zzip is recommended), you first compress the inside of the root folder, and then assign it the name provided in the manifest plus the Renoise library file extension .xrnl. So, in the case of our example pack, the file name would become `org.username.examplepack.xrnl`
Test Install
You can now install the library to check that everything has worked by simply dragging the file on top of the Renoise window. To install in Redux either drag the file on top of the plugin window or click the load button ![]() of the Preset Selector.
of the Preset Selector.
A successful install should result in a message like this:
- Library 'xxx' was successfully installed.
- It contains Instrument presets.
If the installer encountered a problem you will be provided with a error message containing information that will be useful in tracking down the problem.