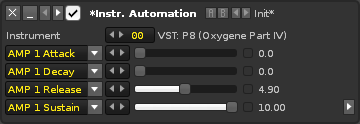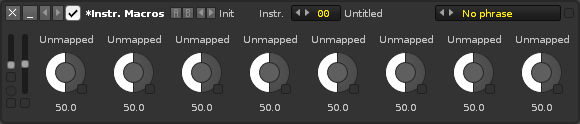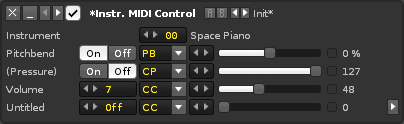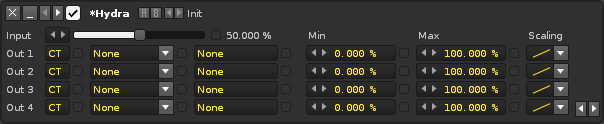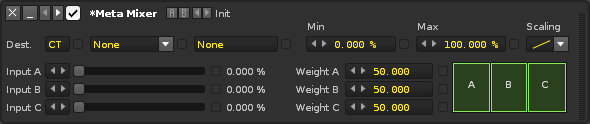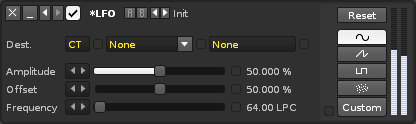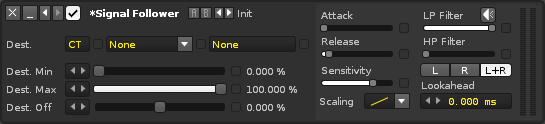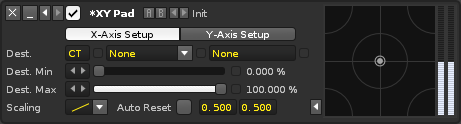Meta Devices: Difference between revisions
No edit summary |
|||
| Line 138: | Line 138: | ||
=== *LFO === | === *LFO === | ||
The Low Frequency Oscillator | The Low Frequency Oscillator generates a signal that cycles through a relatively slow pattern. The signal is constructed by applying the various parameters to a repeating waveform, which can be chosen from four simple shapes or one customised by the user. | ||
LFO device using a preset waveform: | LFO device using a preset waveform: | ||
| Line 145: | Line 145: | ||
* '''Dest.:''' Destination track/FX Chain, effect and parameter, allowing you to specify the parameter to be modulated. | * '''Dest.:''' Destination track/FX Chain, effect and parameter, allowing you to specify the parameter to be modulated. | ||
* '''Amplitude:''' The maximum range that will | * '''Amplitude:''' The the maximum range that the value will oscillate to. 100% will modulate the full range. | ||
* '''Offset:''' | * '''Offset:''' Offsets the central point of the modulation to a different position. The effect of Amplitude & Offset on the original shape can be seen in the meters at the far right. | ||
* '''Frequency:''' The speed of the modulation in Lines per Cycle. For example, an LPC of eight will cycle the LFO once every eight pattern lines. | * '''Frequency:''' The speed of the modulation in Lines per Cycle. For example, an LPC of eight will cycle the LFO once every eight pattern lines. | ||
* '''Reset:''' Resets the position of the LFO back to the beginning. Renoise Pattern Editor only: See below for more details on syncing modulation. | * '''Reset:''' Resets the position of the LFO back to the beginning. Renoise Pattern Editor only: See below for more details on syncing modulation. | ||
Revision as of 17:49, 12 October 2021
Meta Devices
Meta Devices are effects that do not directly manipulate audio, but instead modulate or control other parameters. They can even be linked between different tracks/FX Chains, making for complex and powerful routing possibilities.
Common usages for Meta Devices are applying modulations with the *LFO device or *Signal Follower, controlling plugin instrument automation via the *Instrument Automation device, or sending MIDI to plugins using the *Instrument MIDI Control device. There are also devices which can use various real-time inputs (notes, velocity, audio output etc.) to guide their behaviour, such as the *Key-Tracker or *Velocity Tracker. Finally, there are devices which can also be used to route and control other meta or audio effect parameters via the *XY Pad and *Hydra.
Automation Devices (Renoise only)
Track Effects: These devices can be used to automate instrument macros or MIDI and plugin instruments. Unlike other sequencers, instruments in Renoise can be played on any track and with these devices you can also control their automation from any track, including ones that the instrument is not playing on.
Sample FX: These devices are unavailable.
*Instrument Automation
Instead of working through MIDI, the Instrument Automation device sends parameter changes to the Plugin component of an Instrument directly. The device automatically populates itself with the selected Plugin's changeable parameters. Since every Plugin is different, the number and function of those parameters can vary wildly.
You may find it useful to watch our short video.
- Instrument: The targeted instrument, chosen from those available in the Instrument Selector. If the instrument has no Plugin component the parameters below will be blank.
- Parameters: Shows the selected parameter. Left-clicking will open a drop down menu listing of all the Plugin's available parameters, allowing you to select and use the one you need.
- Show/Hide Parameters: The small arrow buttons in the bottom-right corner allow you to expand/shrink the device to show/hide parameters.
*Instrument Macros
This device provides a copy of the linked instrument's macro controls for altering the assigned Modulation or Effects parameters of a linked instrument. The instrument's Phrase can also be changed with the menu at the top right.
You may find it useful to watch our video on this subject.
- Instr.: The targeted instrument, chosen from those available in the Instrument Selector.
- Phrase: The instrument's currently selected Phrase.
- MIDI Macros: A copy of the instrument's MIDI Controller macros.
- Macros: A copy of the instrument's macro controls.
*Instrument MIDI Control
The MIDI Control device broadcasts MIDI pitch bend, channel pressure, control change and program change commands directly to the Plugin and MIDI components of the selected instrument. You may find it useful to watch our video on this subject.
- Instrument: The targeted instrument, chosen from those available in the Instrument Selector.
- Show/Hide Parameters: The small arrow buttons in the bottom-right corner allow you to expand/shrink the device to show/hide parameters.
All of the other sets of parameters work in exactly the same way with the following options:
- "Custom Name" for CC message types: Allows you to name a control change parameter, describing what the CC number does. In addition to the standardised Controller Change numbers, Plugin and MIDI instruments often have customised sets of numbers and you'll typically find information about them in the instrument's reference manual.
- On/Off for PB/CP/Prg, a number for CC: Toggles the parameter or specifies the CC number that is sent.
- MIDI Message Type: Can be PB (Pitch Bend), CP (Channel Pressure), CC (Controller Change) or Prg (Program Change).
- Parameter Value: The actual value that is sent.
Affecting Samples
Normally this device only affects the Plugin and MIDI components of an instrument, but it is possible to affect samples in a few different ways:
- Program Change messages also affect the instrument’s Phrase.
- If the instrument is purely sample-based then changing the volume, scale key and scale mode via their CC numbers will adjust those parameters in the Instrument Properties. If the instrument contains Plugin and/or MIDI components though then the messages will be directed there instead.
- The MIDI controllers to the left of the on-screen keyboard are also automated by any Pitch Bend, Channel Pressure or CC 01 messages, making it possible to affect samples through their macros.
Tips and Tricks
- MIDI channel numbers are not set with this device; this is handled independently in the instrument's Plugin and MIDI sections.
- By default, this device has only one preset, used to quickly start working with a General MIDI instrument. But if you make use of this device a lot, then it'll be worthwhile setting up and saving your own custom presets for your favourite instruments.
- If you’re using ReWire with Renoise as the master, then this device can be used to control the instruments of other applications.
- When a song is loaded that contains one or more Instrument MIDI Control devices, they will immediately send out messages from all of the enabled parameters. This is necessary to prepare the song for playing with the correct settings, but it may not be ideal for your particular setup. In this case you should use automation to initially start with the device disabled.
Mapping Devices
Mapping Devices can be used to route, cross-link or mix automation from different devices.
*Formula
The Formula device generates an output value from user-created code and up to three input values.
- Dest.: Destination track/FX Chain, effect and parameter, allowing you to specify the parameter to be modulated.
- A/B/C Inputs: Inputs to be used in the formula. They can be renamed by double-clicking on them.
- Close Panel: Clicking the small arrow button will close the panel containing the Code Box and Formula.
- Help: Brings up a new window showing the available mathematical functions and variables.
- Code Box: Code for more complex programming functions are written here.
- Formula: The formula to be calculated using the inputs and any functions called from the Code Box.
*Hydra
The Hydra device allows the mapping of its Input value to up to nine different destination parameters, opening up a lot of possibilities for cross-routing and macro automation.
- Input: The parameter to be mapped to the destination parameters. This value can either be changed by moving the slider in the GUI, by Effect Commands or via Graphical Automation.
- Dest: The parameter which you want to map to. As soon as a valid connection is made, the Min and Max values will appear and the destination becomes active. To invert a mapping (e.g. control volume from 0 dB to -INF dB, instead of -INF dB to 0 dB), simply swap the Min and Max values.
- Scaling: The scaling that will be applied from the input to the destination. By default, the input will be mapped linearly, but you can also select from two exponential and two logarithmic scales.
- Show/Hide Parameters: The two small arrow buttons in the bottom-right corner allow you to expand/shrink the device to show/hide parameters.
*Meta Mixer
The Meta Mixer accepts input from up to three other Meta Devices and combines them in a customisable way to create its own output value. This final value is then used to automate another device.
- Dest.: Destination track/FX Chain, effect and parameter, allowing you to specify the parameter to be modulated.
- Min: The minimum value to be used from the destination parameter's range.
- Max: The maximum value to be used from the destination parameter's range.
- Scaling: The scaling that will be applied to the final output value. By default, the value will be mapped linearly, but you can also select from two exponential and two logarithmic scales.
- Input A/B/C: The value coming from the output of the connected device. If no device is connected, then the value may be manually adjusted.
- Weight A/B/C: The Weight adjusts the ratio of each input and how much influence they have over the final output value. This ratio is represented on the right-hand graph.
Modulation Devices
Modulation Devices, as the name suggests, modulate other effect parameters. They can be triggered and synced by user input, Effect Commands, Graphical Automation, velocity values and even note values and volume envelopes of audio data.
*Key-Tracker
The Key-Tracker device works in much the same way as the Velocity Tracker, except it adjusts a parameter according to note value instead of velocity.
- Input: The instrument/sample to be used for input. Selecting "All" will affect every instrument played in the current track/FX Chain.
- Dest.: Destination track/FX Chain, effect and parameter, allowing you to specify the parameter to be modulated.
- Dest. Min: The minimum value to be used from the destination parameter's range.
- Dest. Max: The maximum value to be used from the destination parameter's range.
- Scaling: The scaling that will be applied from the input to the destination. By default, the input will be mapped linearly, but you can also select from two exponential and two logarithmic scales.
- Range: Minimum and maximum note range that will be used for input.
Range Modes
In addition to applying a scaling mode to the Key-Tracker's range, you can also set up how the range will handle notes:
- Clamp: Each note within the range will trigger an event, while notes outside of the range will be clamped to the specified limits.
- Soft: Notes outside of the range are completely ignored and will not trigger anything.
- Octave: Notes played on different octaves will be handled equally, e.g. a C-5 will have the same effect as a C-4 or C-3.
*LFO
The Low Frequency Oscillator generates a signal that cycles through a relatively slow pattern. The signal is constructed by applying the various parameters to a repeating waveform, which can be chosen from four simple shapes or one customised by the user.
LFO device using a preset waveform:
- Dest.: Destination track/FX Chain, effect and parameter, allowing you to specify the parameter to be modulated.
- Amplitude: The the maximum range that the value will oscillate to. 100% will modulate the full range.
- Offset: Offsets the central point of the modulation to a different position. The effect of Amplitude & Offset on the original shape can be seen in the meters at the far right.
- Frequency: The speed of the modulation in Lines per Cycle. For example, an LPC of eight will cycle the LFO once every eight pattern lines.
- Reset: Resets the position of the LFO back to the beginning. Renoise Pattern Editor only: See below for more details on syncing modulation.
- Modulation shape:
- Sine wave oscillator.
- Sawtooth oscillator.
- Pulse oscillator.
- Random oscillator.
- Custom allows you to draw a custom waveform. If you set the custom wavelength to match the Frequency value, then one automation grid point becomes equal to one Pattern Editor line.
LFO device using a custom waveform:
- Envelope Type: Dictates how the envelope's value will change over time.
- Points: Only changes value when a point is encountered.
- Lines: Initially interpolates in a straight line, but the handles between points can be used to create curves and control their easing.
- Curves: Interpolates with a smooth cubic curve, easing into and out of points.
- Envelope Size: Alters the length of the envelope by changing the amount of points.
- One Shot: When enabled, the envelope will run only once until a "Reset" command is given.
- Ext. Editor: This will open the envelope waveform graphic in the large central section of the interface, allowing for finer control over details. This also gives you additional tools to use, as well as the "Detach" button in the lower right hand corner. When clicked, this will open the envelope in a completely separate window, which can be moved around and resized. Clicking "Attach" will reattach the window to the main interface. Clicking either the top right "X" or "Ext. Editor" button will remove the larger editor.
- Presets: Right-clicking a button will store the current envelope as a preset. Left clicking will recall a previously stored envelope.
Syncing LFOs
The LFO runs constantly, even while the song is stopped, so to synchronise the modulation's cycle to the song's playback, which will ensure it runs the same way each time, you have to automate the "Reset" button. This is achieved by right-clicking on it, which places a command in the current track's Master FX column, and can be done while the song is stopped or during playback (this is for track effects, sample fx need to be automated through macros). You can also control the position of the reset by manually entering the effect command: x8yy, where x stands for the location of the device in the effect chain (1 if it's the first device, 2 if it's the second etc.) and yy is the offset value. For example, if yy is equal to:
- 00 - The modulation restarts from the beginning.
- 40 - The modulation restarts from a quarter of the way through the cycle.
- 80 - The modulation restarts from halfway through the cycle.
- C0 - The modulation restarts from three quarters of the way through the cycle.
- FF - The modulation restarts from just before the end.
*Signal Follower
The Signal Follower measures the volume level at the location that it’s placed in a track or Sampler FX Chain and then uses its controls to craft an output signal from that volume input. The output is sent to a destination, which automates the chosen parameter of the chosen effect. You may find it useful to watch our video about this device.
- Dest.: The destination track/FX Chain, effect and parameter to be modulated.
- Dest. Min: The minimum value to be used from the range of the destination parameter.
- Dest. Max: The maximum value to be used from the range of the destination parameter.
- Dest. Off: Applies an offset to the destination parameter's min and max values.
- Attack: The speed of the response to the input volume rising.
- Release: The speed of the response to the input volume falling.
- Sensitivity: Tunes the responsiveness of the device to the overall amplitude of the input.
- Scaling: How the final output value will be mapped across its range. By default, this is linear but there also two exponential and two logarithmic scales available.
 - Listen to how the input is being affected by the LP and HP filters, providing a better idea of exactly what the signal is that's working through this device.
- Listen to how the input is being affected by the LP and HP filters, providing a better idea of exactly what the signal is that's working through this device.- LP/HP Filter: Cutoff frequencies of the Low/HighPass filters applied to the input, which restrict the frequency range that triggers the volume envelope.
- L/R/L+R: Select which of the stereo channels will be used for the input's volume tracking: left (L), right (R) or both (L+R).
- Lookahead: Shifts the envelope back in time relative to the audio playback. Useful to catch very snappy attack rates. Activating it will add some latency to the device, and for it to work Automatic Plugin Delay Compensation must be enabled.
Destination Limitation
Unlike the other Meta Devices the Destination cannot be a device that appears before (to the left of) the Signal Follower, and this takes two forms.
When targeting the same track or Sampler FX Chain the device must be after the Signal Follower. This is because effect chains are processed left to right, with each device feeding into the next. Likewise, when targeting another track it must be to the right of the track that the Signal Follower is in. Although tracks don't feed into each other, unless you've set that up, Renoise and Redux do process everything in a strict order to ensure maximum efficiency and as little latency as possible. This is the same for Sampler FX Chains, except it’s applied vertically top-to-bottom.
So if you want to target a device that appears before the Signal Follower, then you'll need to make changes so that this is no longer true, either by moving the devices around, or reordering the tracks or Sampler FX Chains.
Tips & Tricks
- The Signal Follower does not actually alter the signal it receives and so the audio leaving this device will be the same as the input, regardless of what you do with the filtering options or any of the others.
- The Destination device is usually in another track or Sampler FX Chain, since a common reason for inserting a Signal Follower is for it to allow other elements of a song to react to what the audio is doing at its location. You may have realised that this is actually side-chaining, though obviously this is of the modulation variety and we're not passing along the full audio signal.
- If you’re looking to use automation to control the general output of this device, then the Dest. Off parameter is the best place to do it.
- The Sensitivity value applies an inverted gain to the input. At 100% the input gain is reduced to 1/1000th of the original. So generally speaking, if the input is very quiet then low values work best and higher values should be used for louder inputs. But playing around with this value in conjunction with the Output parameters (Min, Max, Offset & Scaling) is the best way to customise how the Destination effect should be controlled.
- The volume meters at the right of the device are not simply the input and output signals. The left meter shows the value that’s been created from the input once it’s gone through the Input (Attack, Release & Sensitivity) and Filter sections, while the meter on the right is the final value after it’s made its way through the Output parameters.
*Velocity Tracker
The Velocity Tracker adds another dimension of control by responding to the velocity values of notes. For example, when modulating a Filter's cutoff value with a Velocity device, the sound of an instrument can then be drastically altered by pressing the keys harder or softer.
- Input: The instrument/sample to be used for input. Selecting "All" will affect every instrument played in the current track/FX Chain.
- Dest.: Destination track/FX Chain, effect and parameter, allowing you to specify the parameter to be modulated.
- Dest. Min: The minimum value to be used from the destination parameter's range.
- Dest. Max: The maximum value to be used from the destination parameter's range.
- Scaling: The scaling that will be applied from the input to the destination. By default, the input will be mapped linearly, but you can also select from two exponential and two logarithmic scales.
- Range: Minimum and maximum velocity range that will be used for input.
*XY Pad
The XY Pad offers a two-dimensional pad for user-controlled automation and recording of two parameters at once.
- X/Y Axis Setup: Configure the X axis destination parameter or the Y axis destination parameter.
- Dest.: Destination track/FX Chain, effect and parameter, allowing you to specify the parameter to be modulated.
- Dest. Min: The minimum value to be used from the destination parameter's range.
- Dest. Max: The maximum value to be used from the destination parameter's range.
- Auto Reset: Toggles whether releasing the mouse button on the XY pad will cause the device to jump back to the specified values, much like an auto-centring joystick.
- Show/Hide Parameters: The small arrow button next to the XY pad allows you to show/hide the parameters.